
FreeCADでローレット加工を施すモデリングのやり方を知りたい。
ローレット加工を応用してオシャレなデザインにモデリングしたい。
こういった疑問にお答えします。
ローレット加工とは金属に細かい凹凸や切り込みを入れる加工のことを指し、時計のツマミ部分やダンベルのグリップ部分など、主に滑り防止を目的とした加工方法になります。
ローレット加工には主に「平目模様」と「綾目模様」の2種類があり、簡単に説明すると以下のようなイメージです。
平目模様:時計のツマミ部分(円周上に平行した垂直な縦溝)
綾目模様:ダンベルのグリップ部分(円周上にひし形の溝)
本来、ローレット目にはJIS規格が存在しますが、今回のモデリング方法は3Dプリンターでの出力を目的としているため、JIS規格は無視した手法になります。
ですので、このローレット目のピッチや角度を変えることにより、色々な模様に表面をアレンジさせることができます。
今回はFreeCADを使って「平目模様」と「綾目模様」にモデリングする方法を解説します。
FreeCADでローレット加工を施すモデリング方法
今回、「平目模様」と「綾目模様」のモデリング方法を解説するにあたって、簡単な形状でモデリングしていくのでやり方を覚えたら、ご自身でアレンジしてみて下さい。
モデリング方法はいくつかあると思いますが、一つのやり方としてご参考になれば幸いです。
平目模様のモデリング方法
1.円柱をモデリング
まず、FreeCADを立ち上げて新規ドキュメントを作成します。
ワークベンチを「Part Design」に切り替えます。
今回は円柱(φ50mm、高さ20mm)でモデリングしてみます。
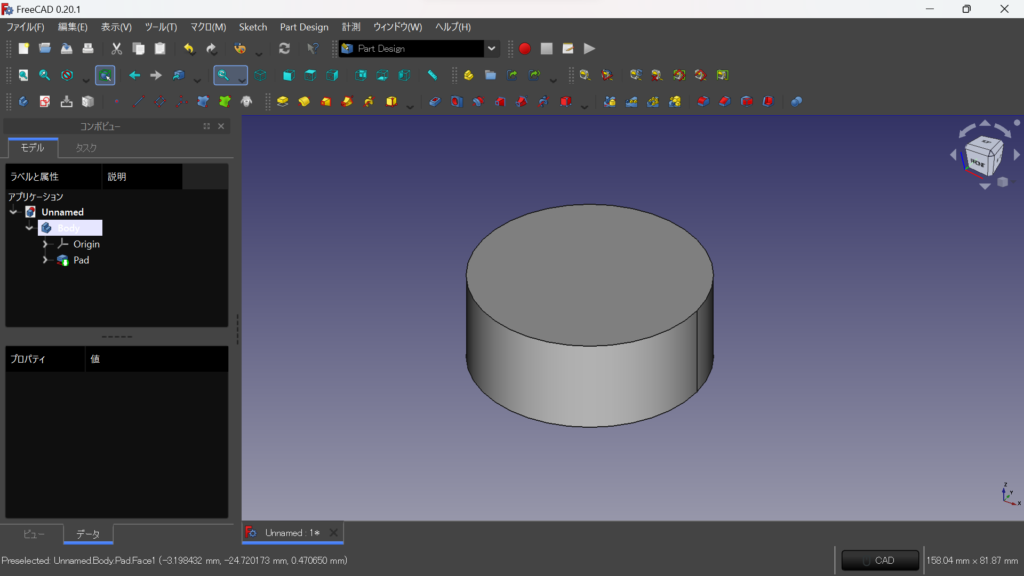
2.円柱に対して削りたい凹部分をスケッチ
次に、円柱の上面に削りたい凹部分をスケッチします。
今回は適当に下図の寸法でスケッチしてみました。
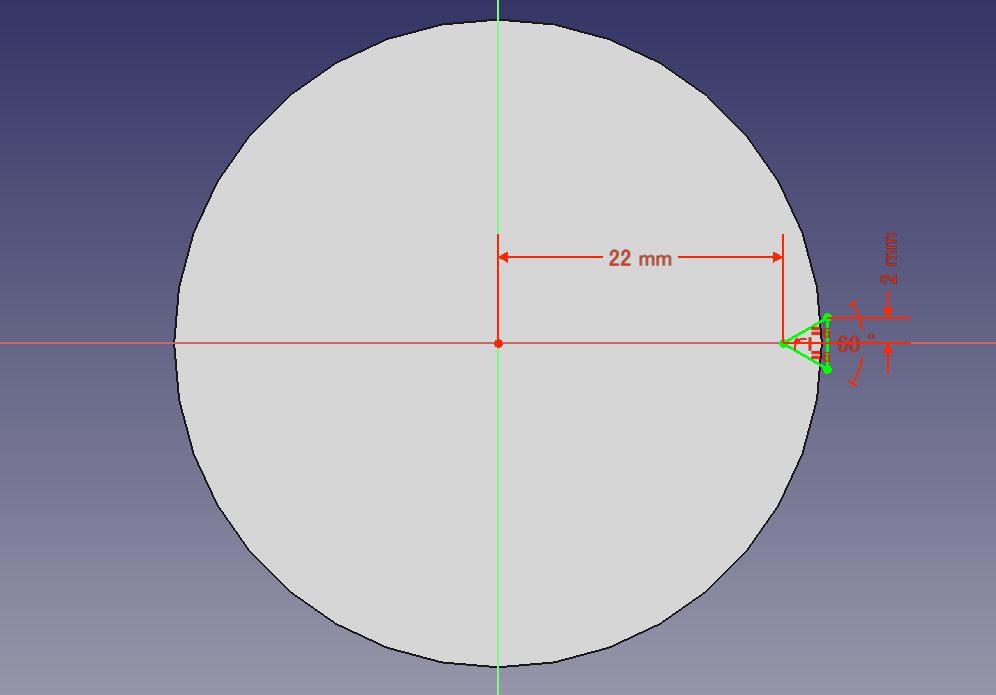
3.押し出しカットを円状パターンで複製
スケッチができたら、押し出しカットします。(赤枠)
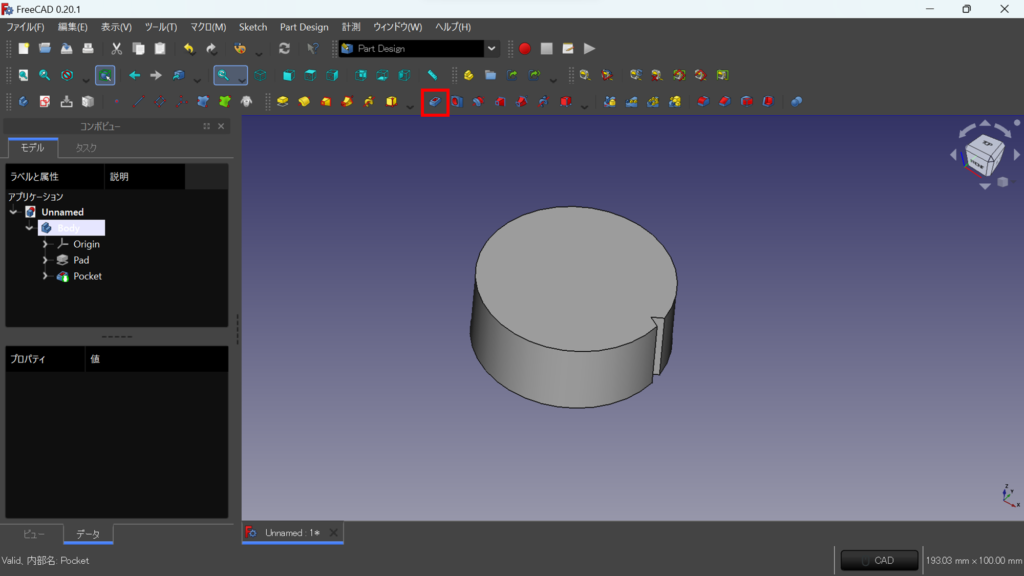
次に、「Pocket」を選択した状態で円状パターンのアイコンをクリック。(赤枠)
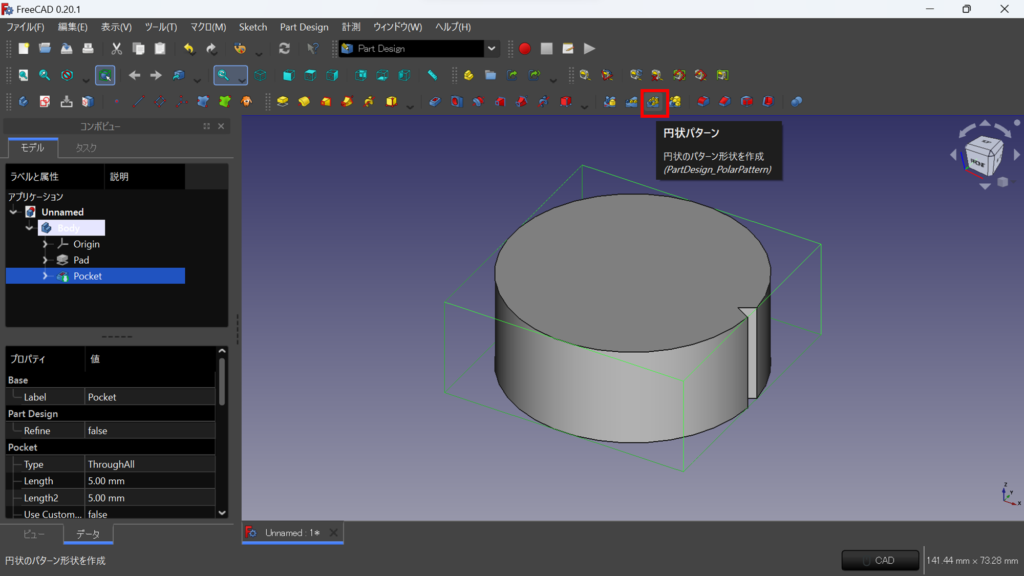
軸を「通常のスケッチ軸」→「参考を選択」に変更して、「Z軸」を選択します。
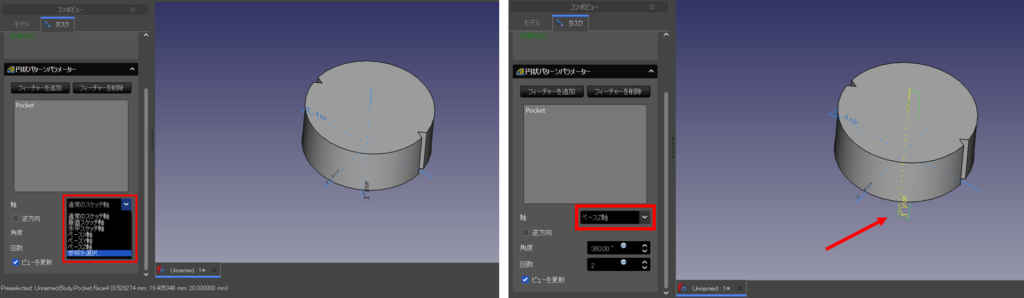
そうすると、Z軸を基準とした円周方向に対して何個パターンを作成するか。というものになるので、回転の値を少しずつ増やしていきます。
この時に凹部分の寸法を変更したい場合は、一度作業をキャンセルして再度調整してみて下さい。
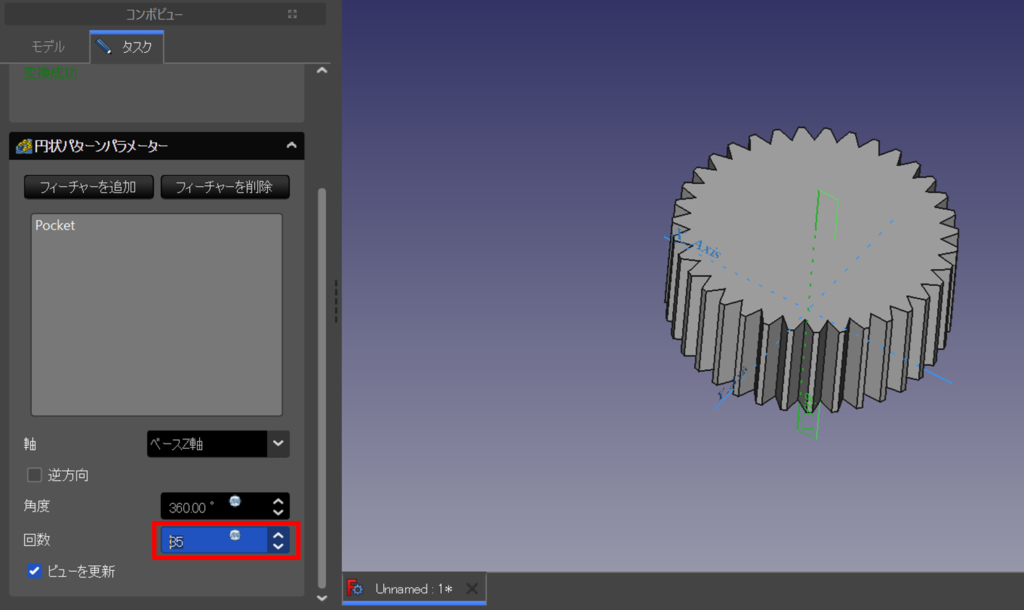
4.平目模様のモデリングが完成
簡単な形状ですが、これで平目模様のモデリングが完成しました。
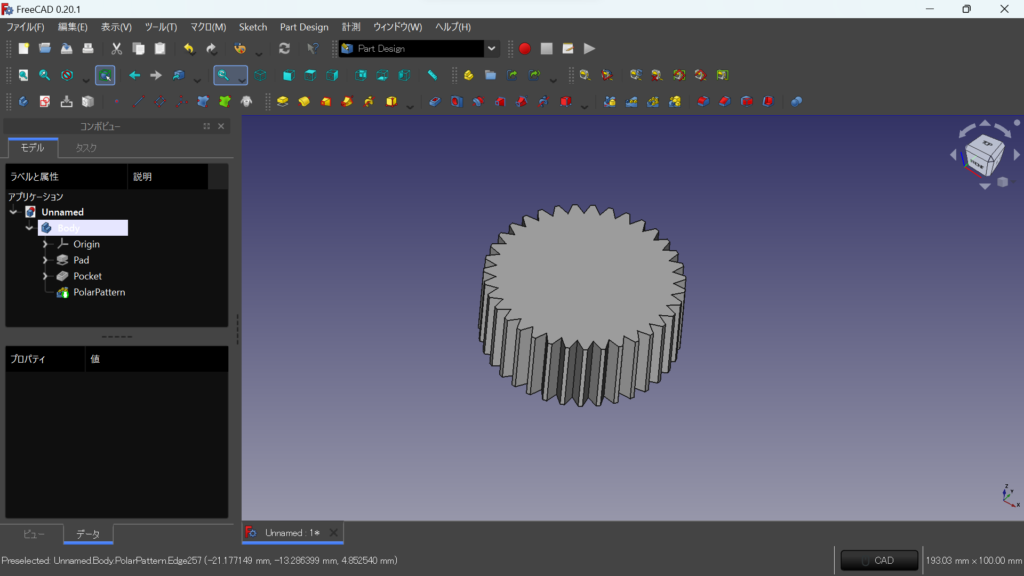
綾目模様のモデリング方法
続いて、綾目模様のモデリング方法について解説します。
1.円柱をモデリング
今回は円柱(φ50mm、高さ50mm)でモデリングしてみます。
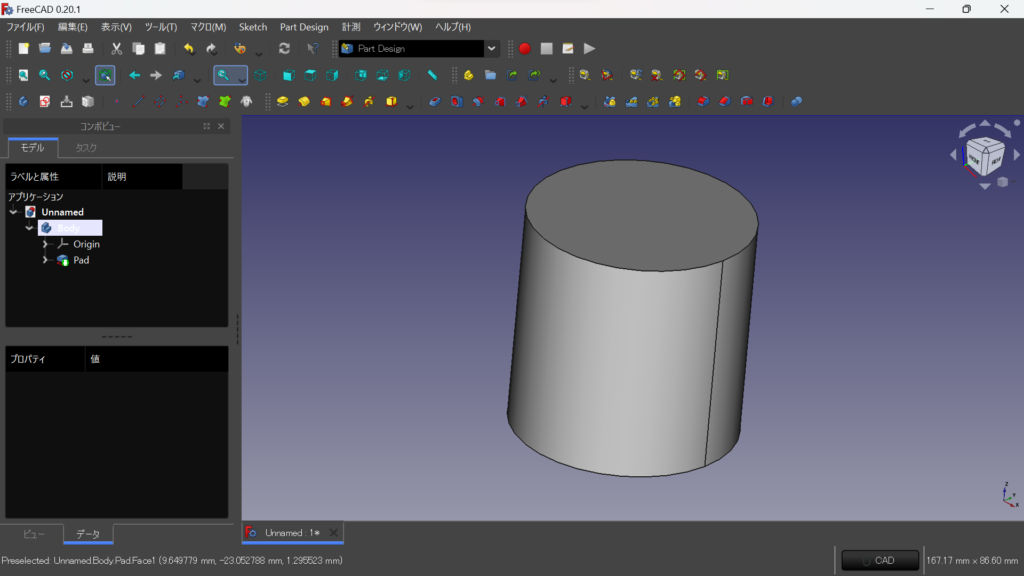
2.円柱に対して削りたい凹部分をスケッチ
次に、円柱の上面に削りたい凹部分をスケッチします。
今回は適当に下図の寸法でスケッチしてみました。
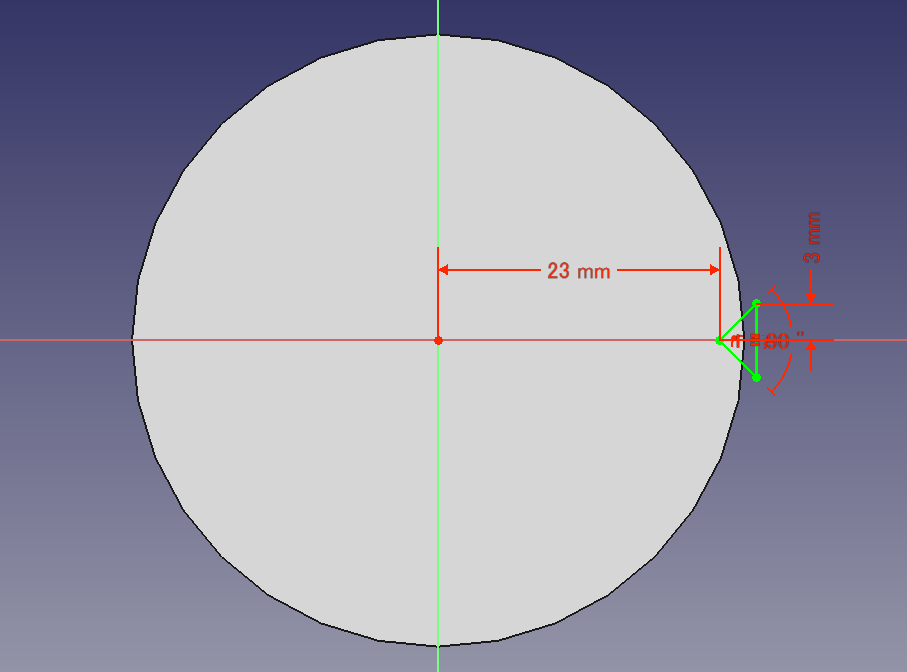
3.減算らせんで各種パラメータを変更
スケッチができたら、「Sketch001」を選択した状態で「減算らせん」のアイコンをクリック。(赤枠)
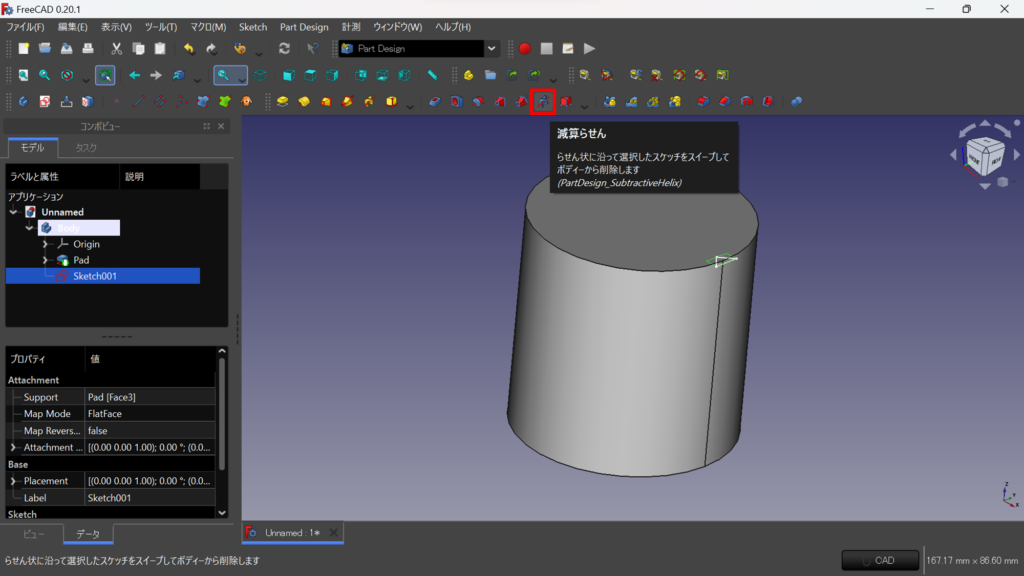
下部(レポートビュー)にエラーが出てきますが、×で閉じて下さい。
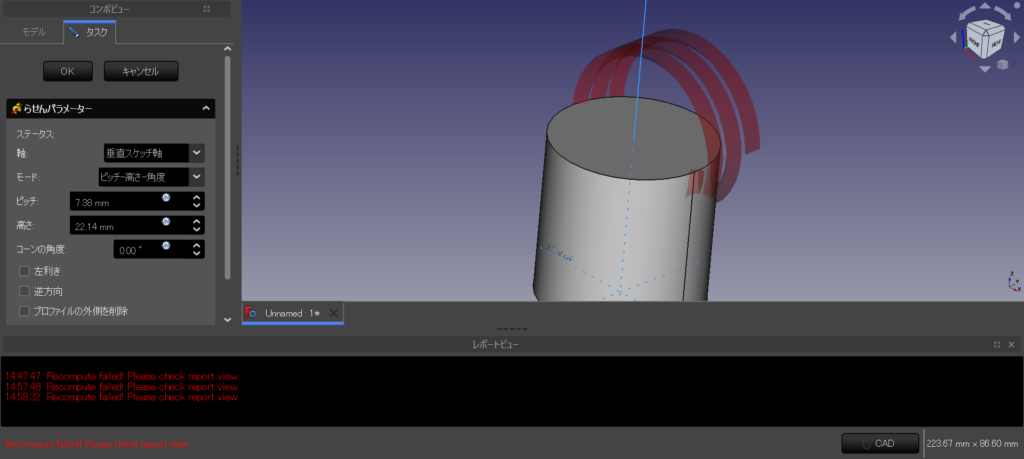
軸を「垂直スケッチ軸」→「参考を選択」に変更して、「Z軸」を選択します。
次に「逆方向」にチェックを入れます。
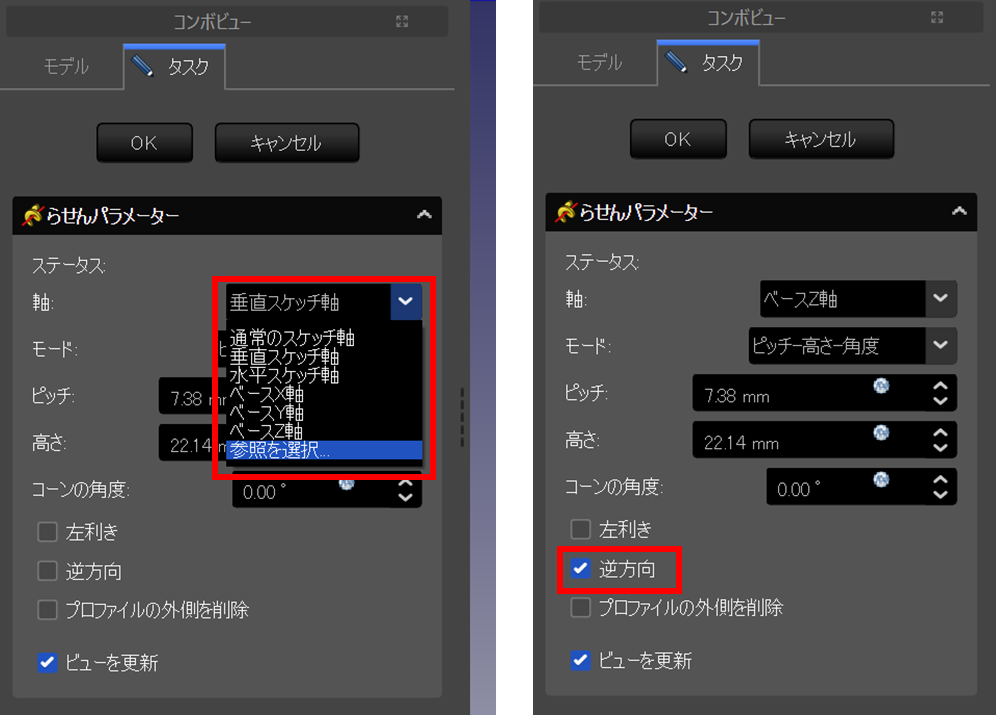
そうすると、モデル上の赤い線が正しい位置にくるので、あとは「ピッチ」と「高さ」の値を調整します。
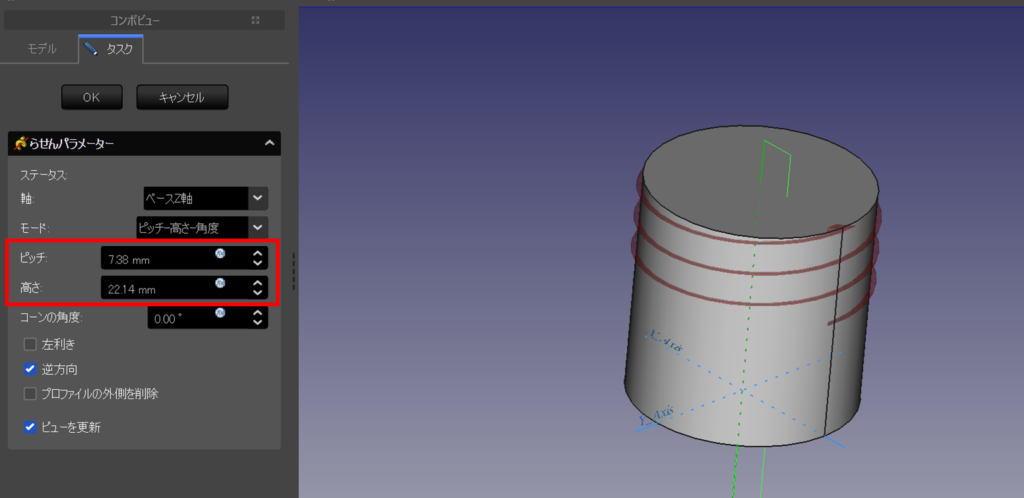
今回はピッチ250mm、高さ50mmとしました。
値が決まったらOKをクリック。
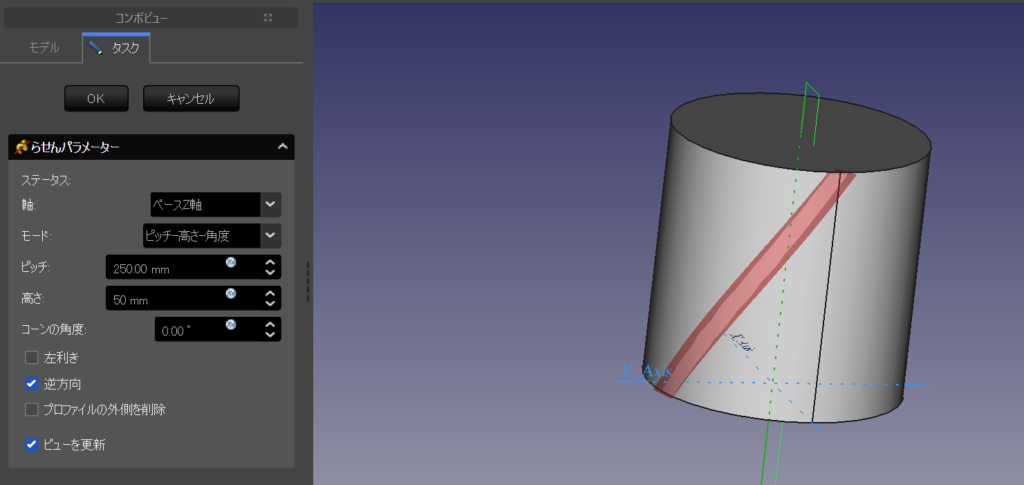
4.マルチ変換で複製
「SubtractiveHelix」を選択した状態で「マルチ変換を作成」のアイコンをクリック。(赤枠)
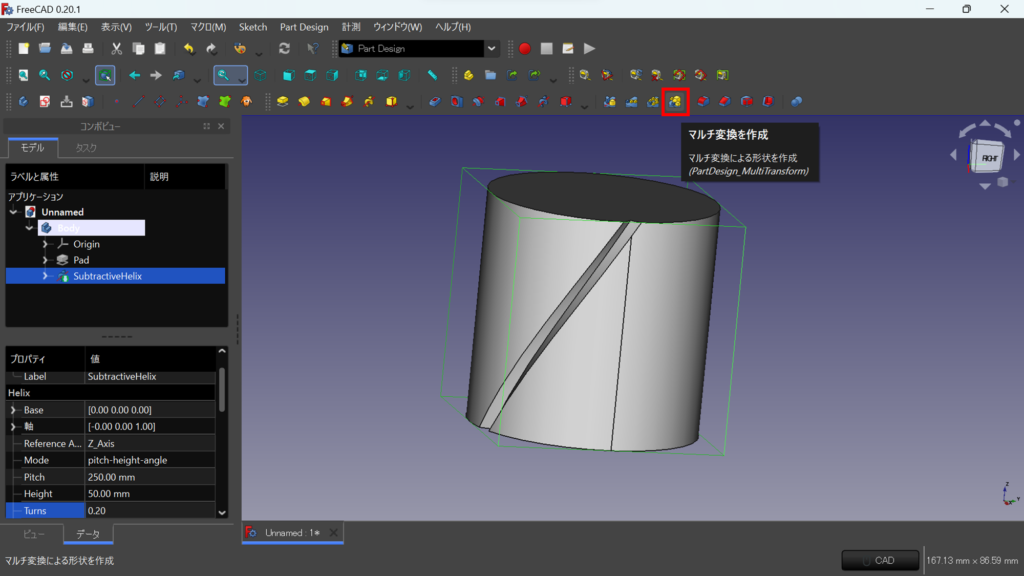
配置変換の欄で右クリックして「円状パターンを追加」をクリック。
軸を「通常のスケッチ軸」→「参考を選択」に変更して、「Z軸」を選択します。
回転の値は30としました。
※値が大きくなるほど処理に時間がかかります。
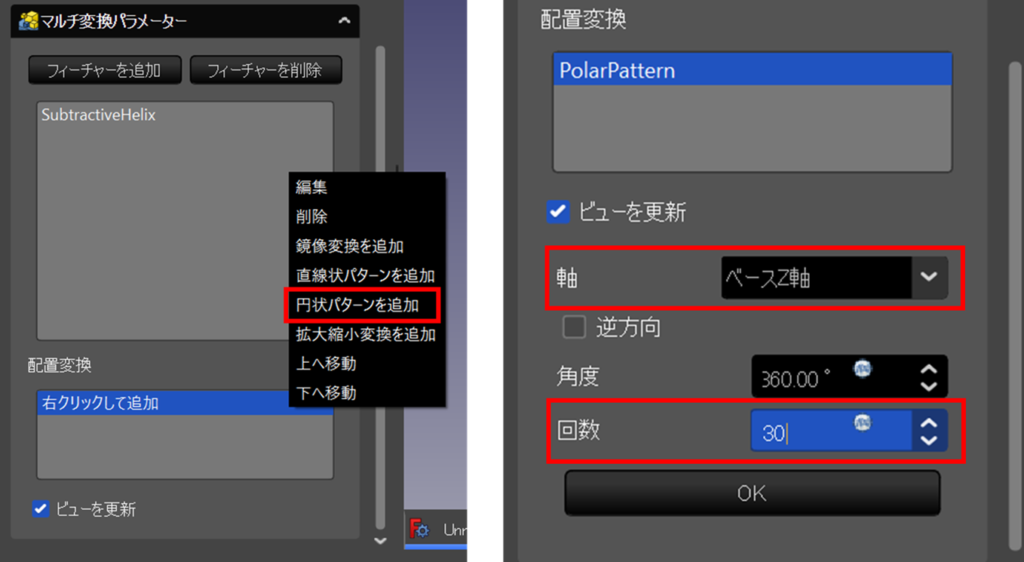
回転の値はモデルを確認しながら調整してみて下さい。
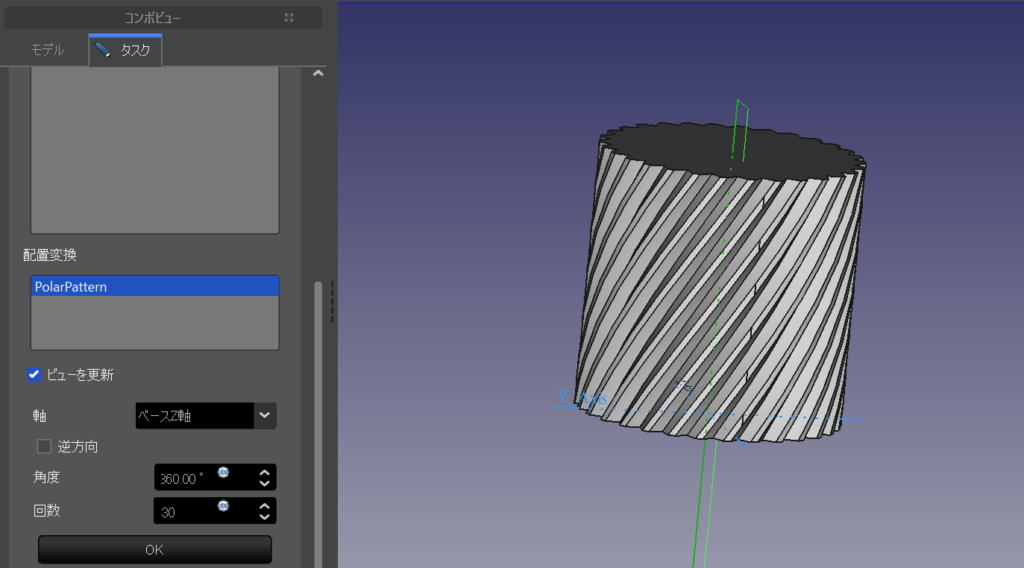
次に、また配置変換の欄で右クリックをして、「鏡像変換を追加」をクリック。
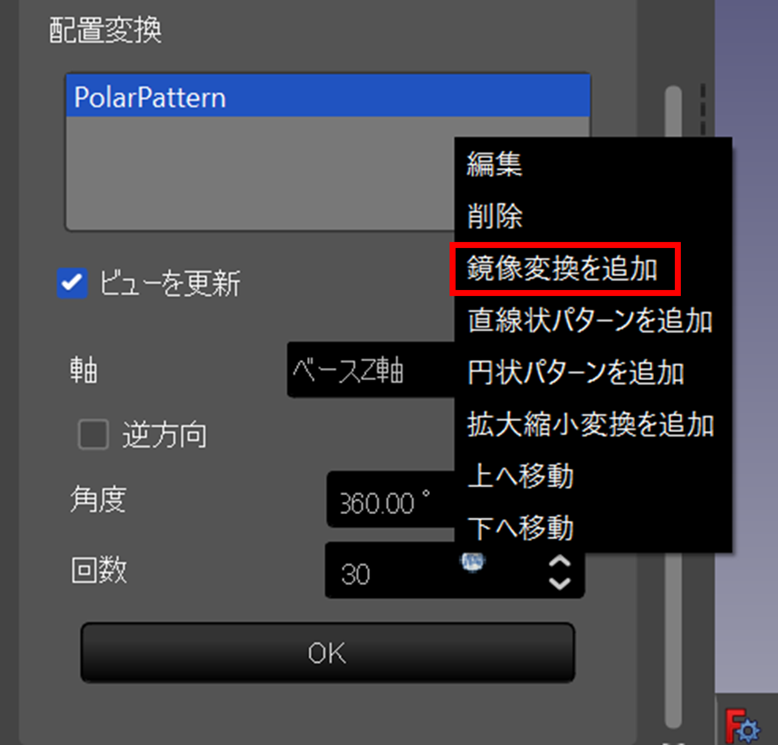
そうすると鏡像が作成され、綾目模様になります。
※PCのスペックによりますが、結構処理に時間がかかります。
(一向に処理が終わらなかったので、簡単なモデルでやり直しました。。)
その結果がこちらです。しっかり鏡像が作成されていますね。
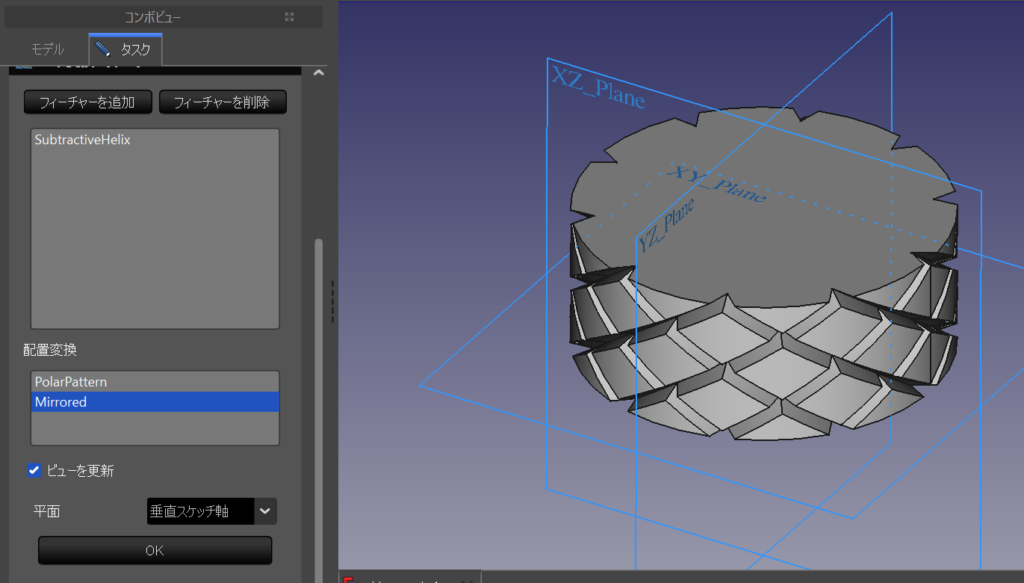
5.綾目模様のモデリングが完成
簡単な形状ですが、これで綾目模様のモデリングが完成しました。
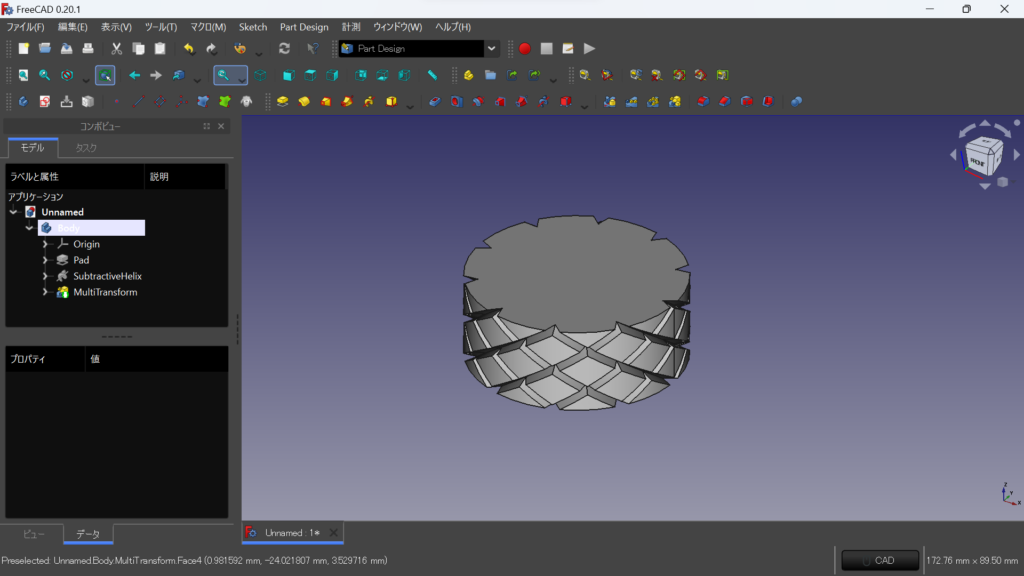
まとめ
本記事では、FreeCADを使ってローレット加工で「平目模様」と「綾目模様」にモデリングする方法を解説しました。
ぜひアレンジしてみてください。

コメント