
平面に対して文字入れや画像を挿入して立体化させるやり方は知っているけど、曲面に対してはどのような方法でやるのか分からない。
こういった疑問にお答えします。
本記事ではFreeCADを使って、円柱の曲面に対して「文字」や「画像」を投影して、立体的にしたり、刻印したりする方法を解説します。
FreeCADで円柱の曲面に文字を投影する方法
1.円柱をモデリング
まず、任意のサイズで円柱をモデリングします。
今回はφ50mm、高さ50mmでモデリングしました。
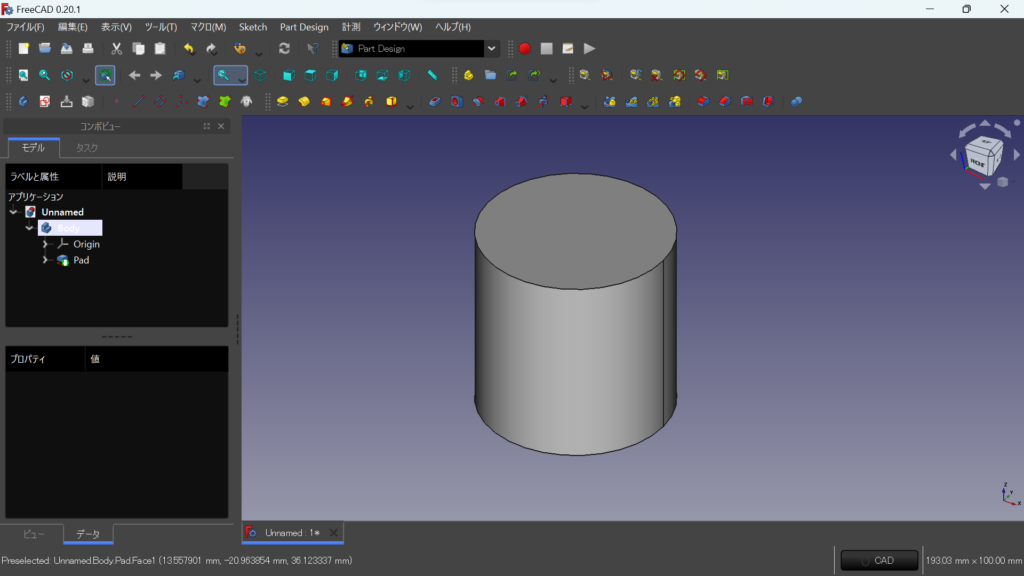
2.フォント挿入
次にフォントを挿入します。
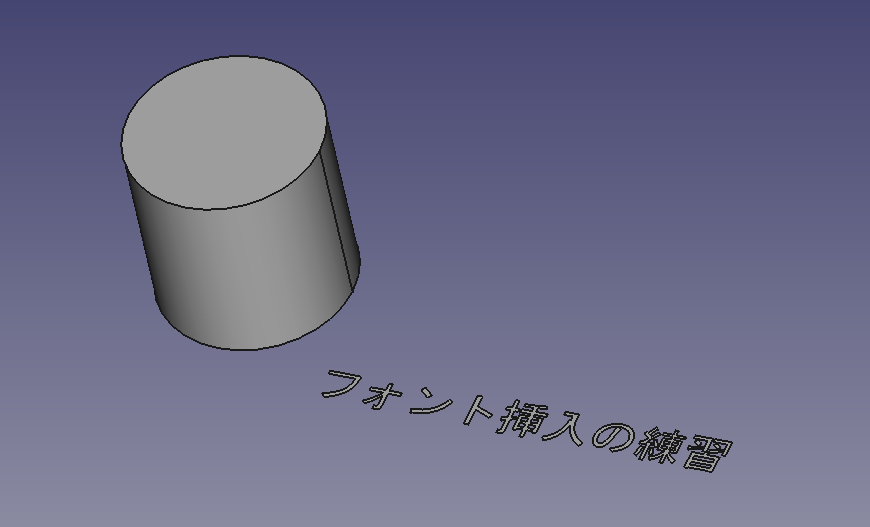
具体的な操作方法については、こちらの記事で詳しく解説しています。
操作方法が分からない方はご参考にしてください。
3.円柱の曲面に文字を投影
次に円柱の曲面に文字を投影していきますが、この作業をするためにはワークベンチ「Curves」をインストールする必要があります。
まだインストールされていない方は、「ツール→アドオンマネージャー」で「Curves」を検索してインストールして下さい。
それでは、ワークベンチを「Curves」に切り替えます。
モデルの曲面を選択した状態で、「Sketch on surface」のアイコンをクリック。(赤枠)
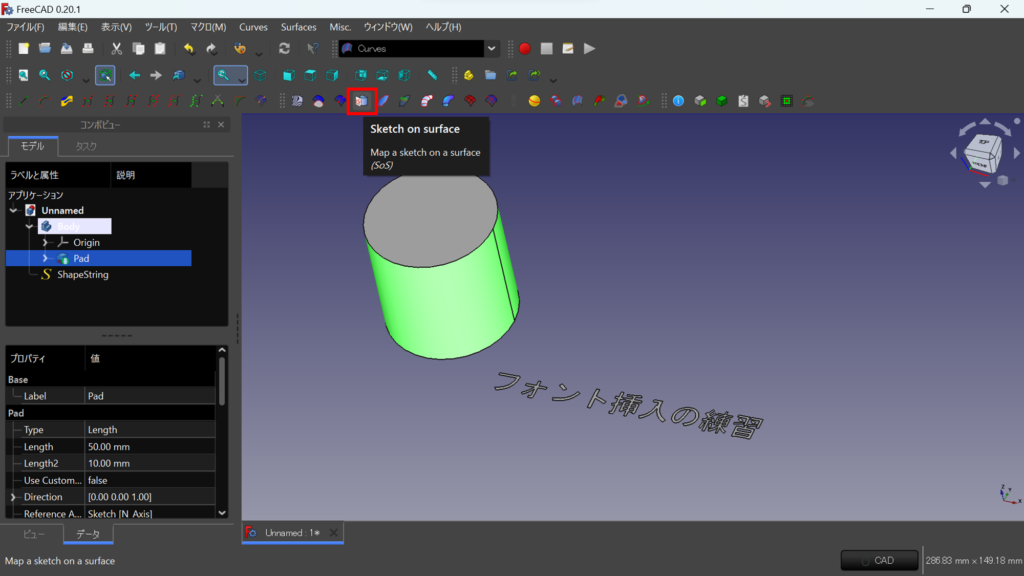
「Mapped_Sketch」をダブルクリックすると、長方形の寸法線が現われます。
一旦、円柱の曲面に文字を投影させたいので、まずはこの枠内にフォントを移動させてください。
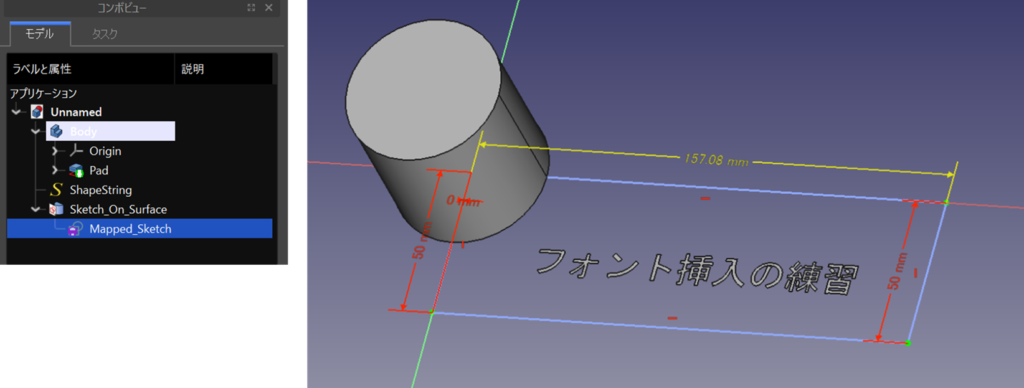
「Sketch_On_Surface」をクリックして、パラメータ内の「Extra Objects」の「…」をクリック。(赤枠)
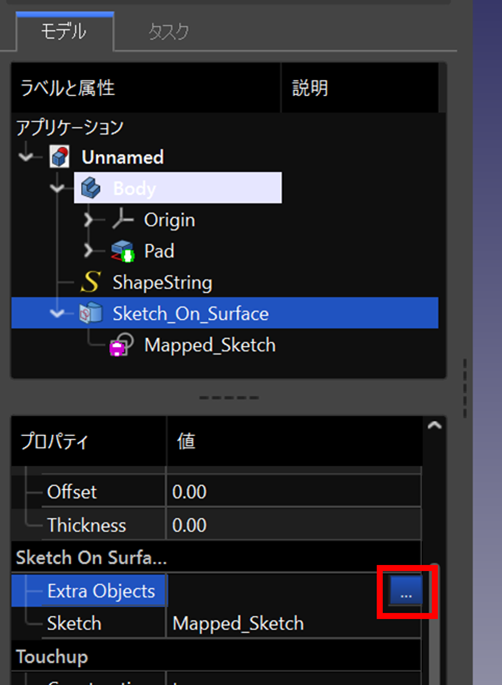
下図の表示が出てくるので、「ShapeString」を選択してOKをクリック。
そうすると、円柱の曲面に文字が投影されます。
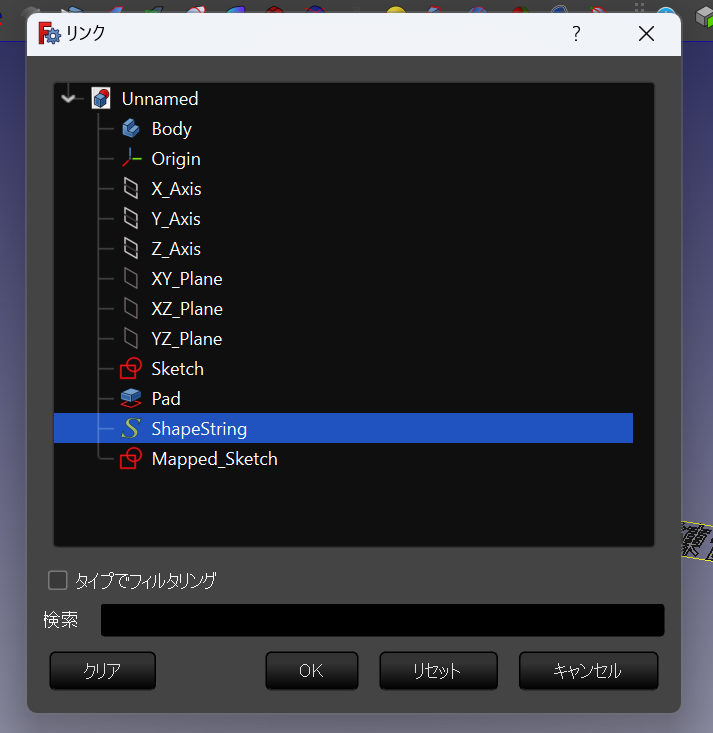

ただ、このままでは思ってもいない方向になってしまっているので、今回は文字の角度を手動で変えて、意図した向きにしていきます。
(おそらく別の手法もあるかと思います)
文字の角度を変えるため、コンボビュー内の「ShapeString」を右クリックして、「変換」をクリック。
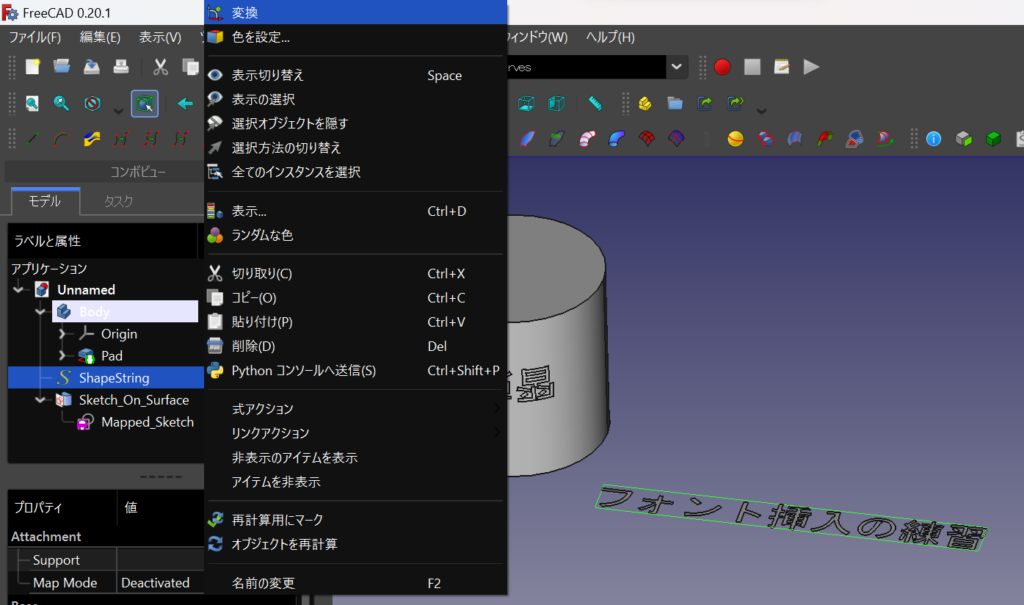
「x,y,z軸」の角度を変更できるようになるので、180°回転させます。
そうすると、意図した向きで文字を投影することができました。
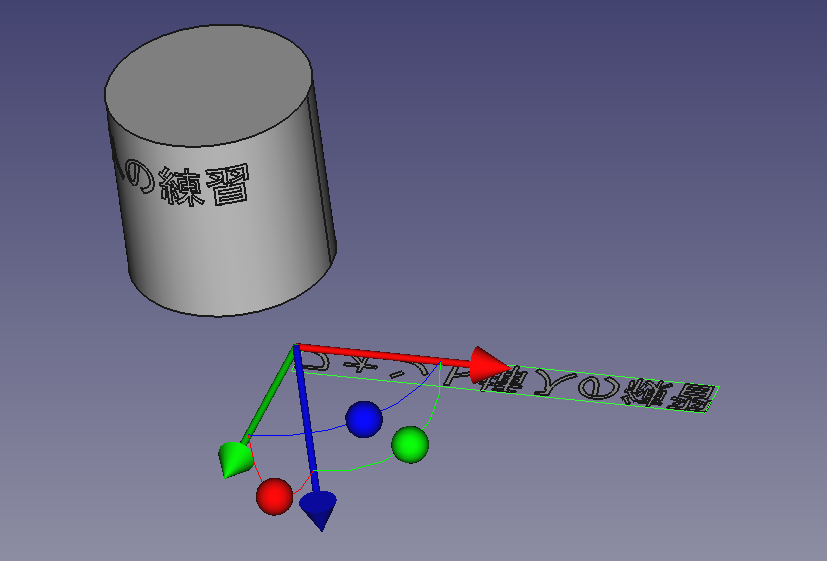
投影の位置をズラしたい場合は、「Mapped_Sketch」をダブルクリックすると、長方形の寸法線が現われますので、そこで文字の位置を調整してください。
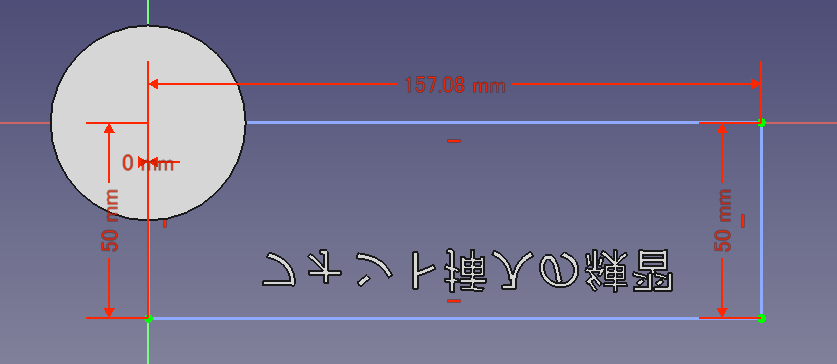
4.文字を立体化
文字が投影できたので、次はその文字を立体的にしていきます。
「Sketch_On_Surface」をクリックして、パラメータ内のFill Facesを「false→true」、Thicknessを「正の値」に変更すると、下図のように文字を立体的にすることができます。

5.文字を刻印
逆に文字を刻印したい場合は
まず、Fill Facesを「false→true」、Thicknessを「負の値」に変更します。
(見かけ上は変化がありません)
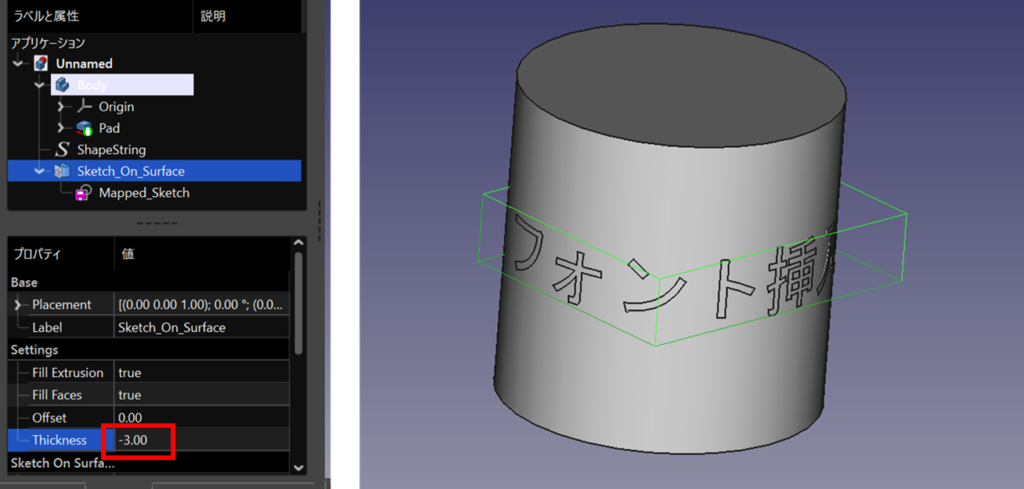
次に、ワークベンチを「Part」に切り替えて、「Pad→Sketch_On_Surface」の順に選択してカットすると、下図のように文字の部分をくり抜けます。

6.完成
ここまでの作業でこちらのモデルを作成することができました。


以上が円柱の曲面に文字を投影する方法についてです。
FreeCADで円柱の曲面に画像を投影する方法
続いて、円柱の曲面に画像を投影する方法について解説します。
1.画像を用意
今回はフリー画像から鳥のシルエット画像を用意しました。
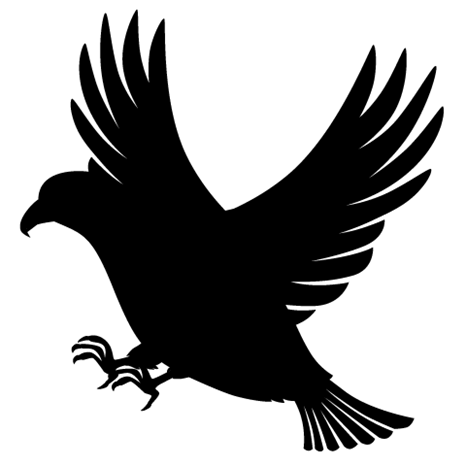
2.画像データをsvgデータに変更
ネット上のツールを使用して画像データをsvgデータに変換します。
3.画像挿入
FreeCADに画像をインポートします。
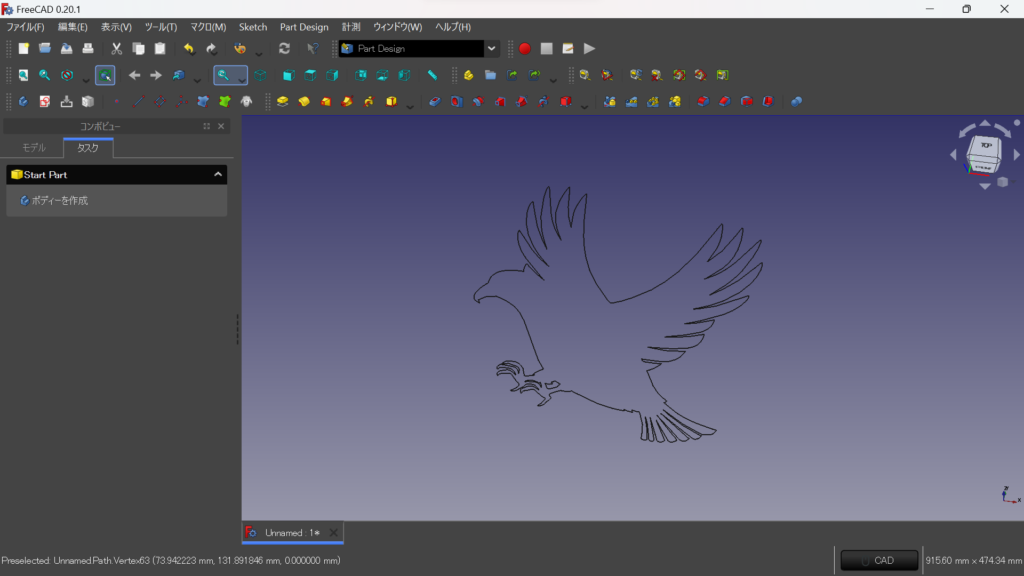
操作方法が分からない方は、こちらの記事で詳しく解説していますのでご参考にしてください。
4.円柱をモデリング
画像を投影させるための円柱をモデリングします。
今回はφ50mm、高さ50mmでモデリングしました。
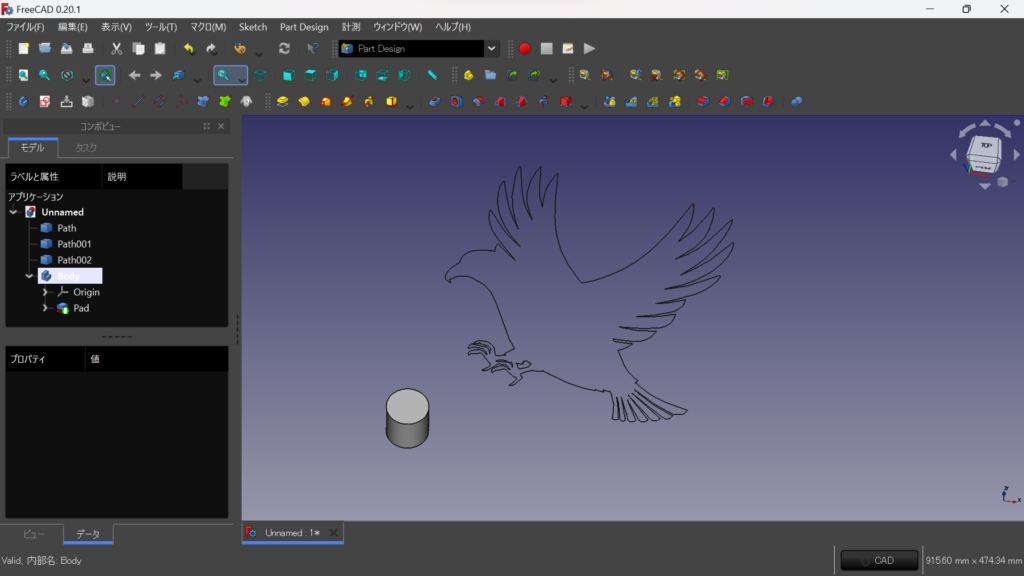
5.画像データのクローンを作成
画像データのサイズを変更したいため、クローンを作成します。
クローン作成後は元データ「Path、Path001、Path002」は非表示にしてください。(上図の場合)
※クローンの作成方法も上記の記事で解説していますので、分からない方は参考にしてください。
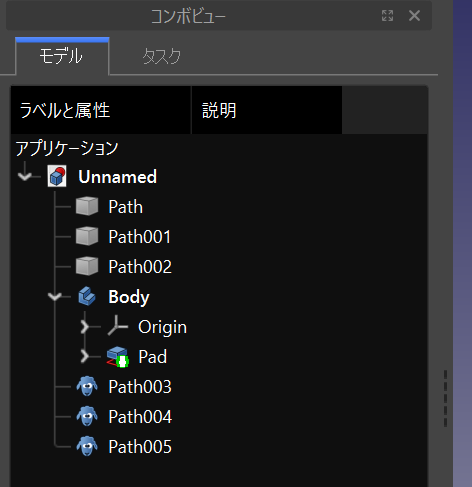
6.クローン画像の位置とサイズを調整
次にクローン画像の位置とサイズを調整したいので
まず、ワークベンチを「Curves」に切り替えます。
「Sketch on surface」のアイコンをクリックした後に「Mapped_Sketch」をダブルクリックすると、円柱の曲面に投影する範囲とクローン画像の位置関係が分かるので、この状態でクローン画像のサイズと位置を枠内に収まるように調整していきます。
※細かい作業手順については、上記の「円柱の曲面に文字を投影する方法」で解説しています。
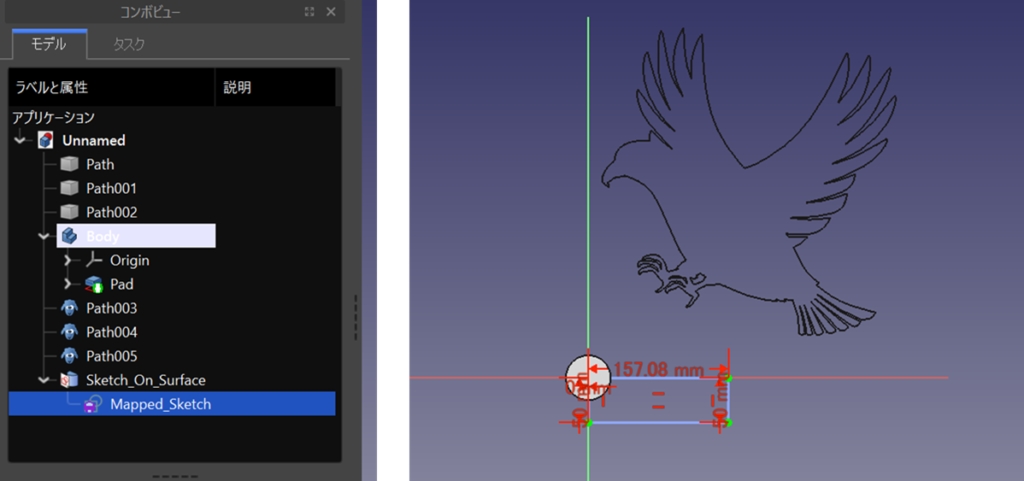
こんな感じに調整できました。
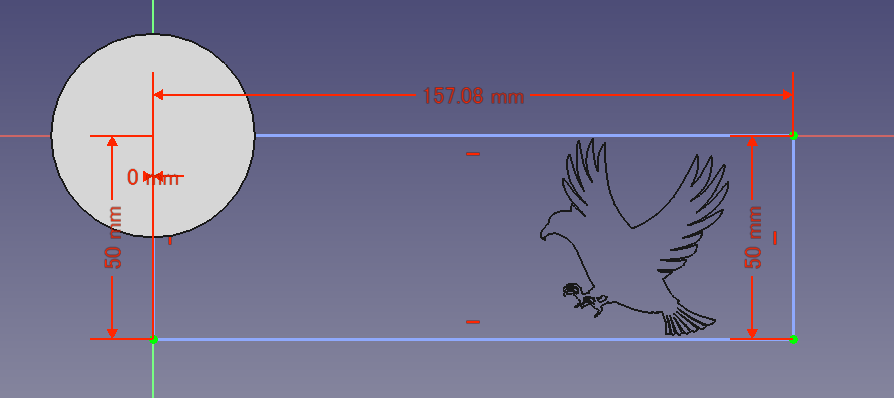
7.円柱の曲面に画像を投影
一旦、この状態で円柱に投影します。
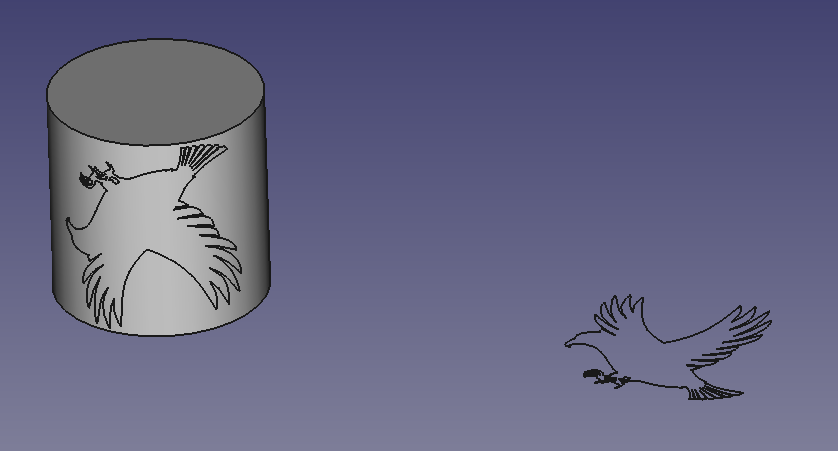
「円柱の曲面に文字を投影する方法」でも触れたように、向きが逆さになってしまうのでクローン画像の角度を180°回転させます。
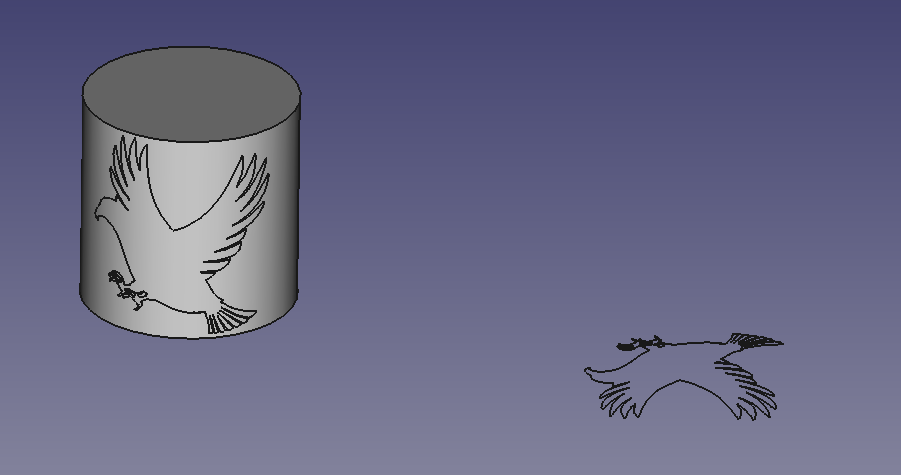
※狙った位置に投影ができたら、クローン画像は非表示にしてもOKです。
8.画像を立体化
次は円柱に投影した画像を立体的にしていきます。
「Sketch_On_Surface」をクリックして、パラメータ内のFill Facesを「false→true」、Thicknessを「正の値」に変更すると、下図のように立体的にすることができます。
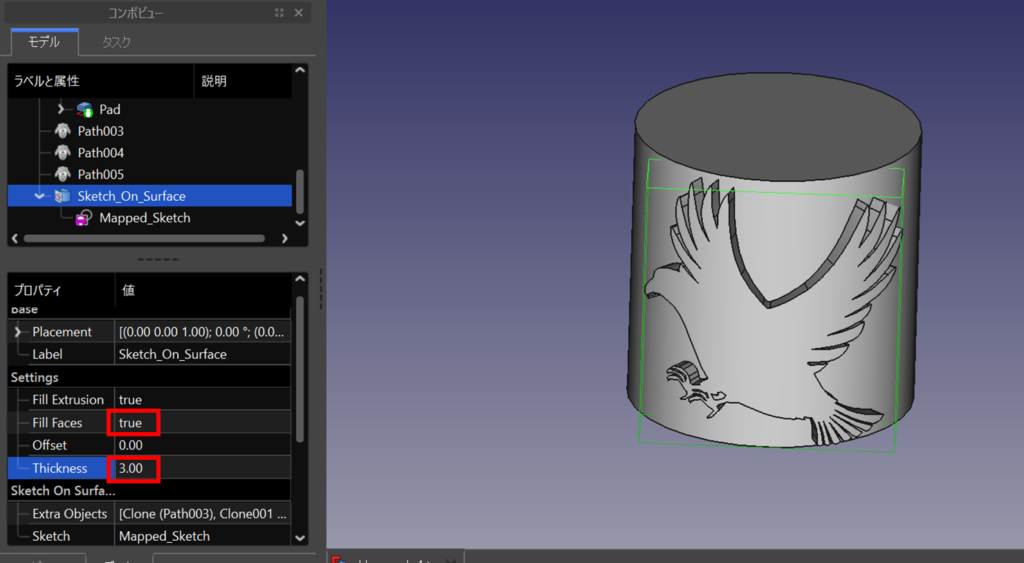
9.画像を刻印
逆に画像を刻印したい場合は
まず、Fill Facesを「false→true」、Thicknessを「負の値」に変更します。
(見かけ上は変化がありません)
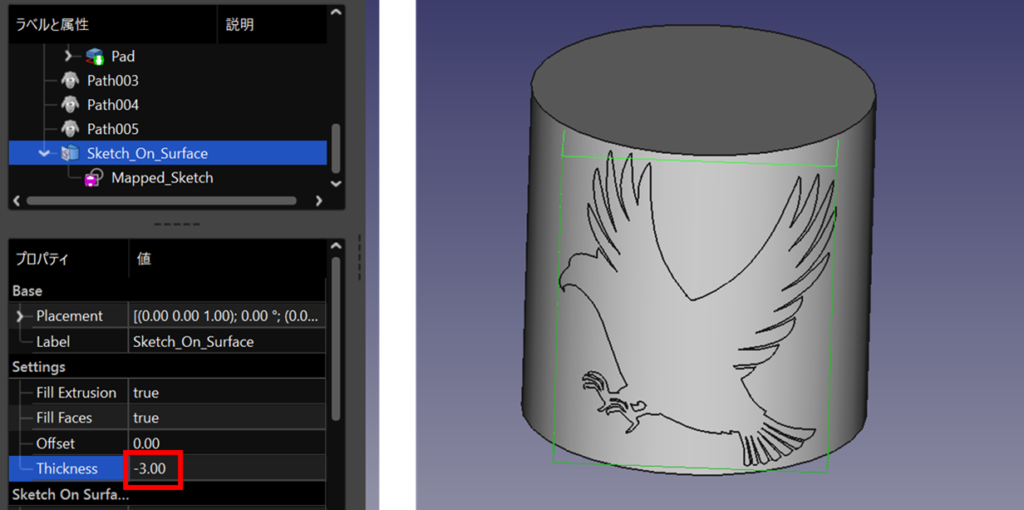
次に、ワークベンチを「Part」に切り替えて、「Pad→Sketch_On_Surface」の順に選択してカットすると、下図のように画像の部分をくり抜けます。
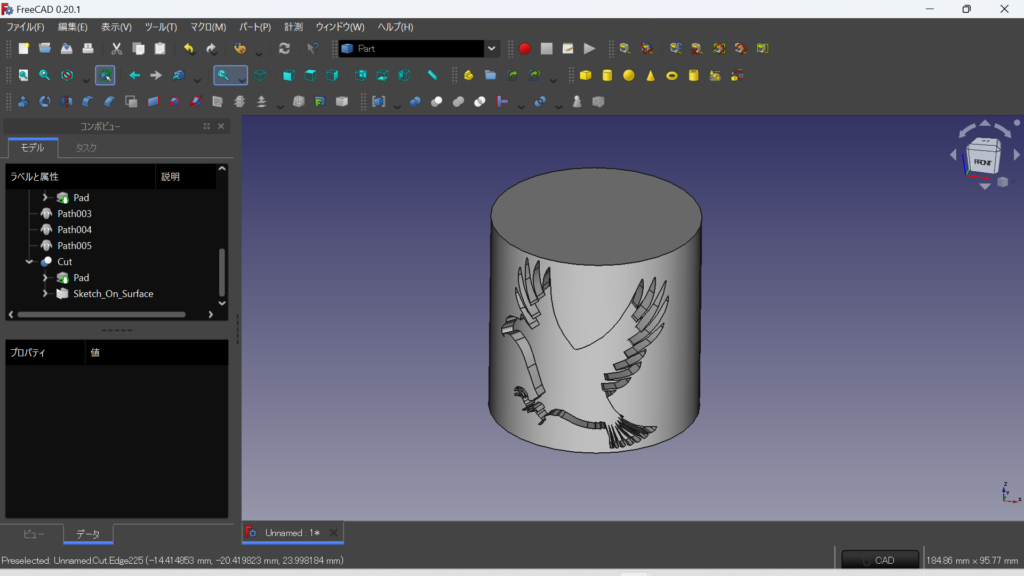
10.完成
以上が円柱の曲面に画像を投影する方法についてです。
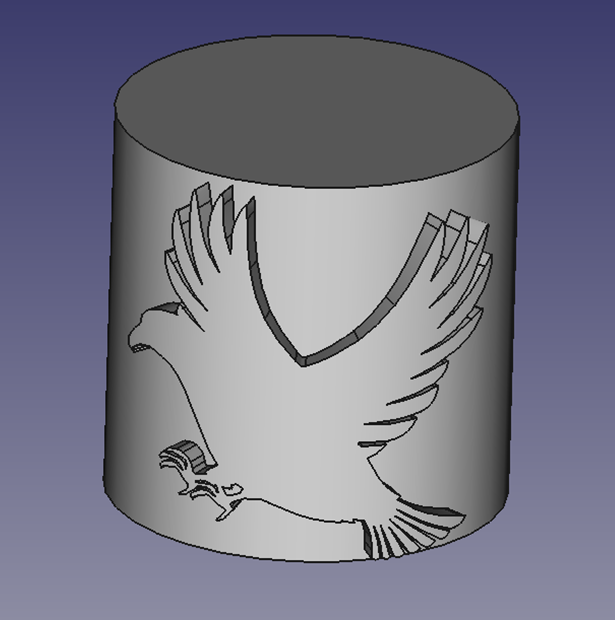
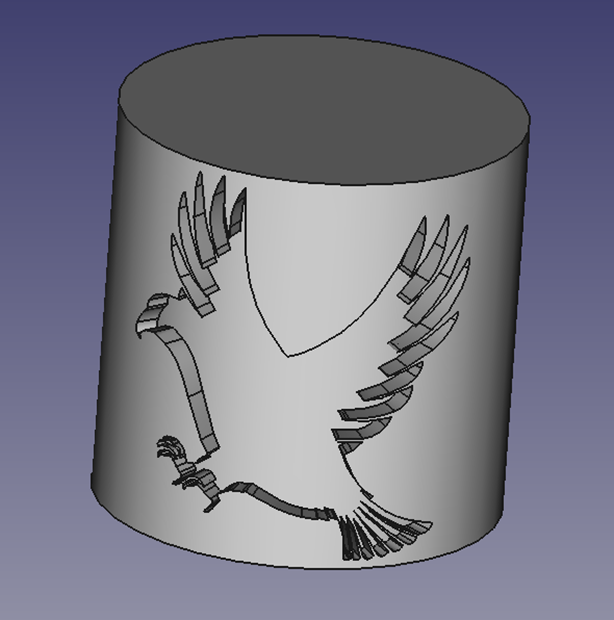
まとめ
本記事では、FreeCADを使って円柱の曲面に対して「文字」や「画像」を投影して、立体的にしたり、刻印したりする方法を解説しました。
以上、ご参考になれば幸いです。



コメント