
レベリング調整のやり方を知りたい。
作業のポイントやコツがあれば合わせて知りたい。
こういった疑問にお答えします。
■本記事の内容
・レベリング調整に必要な道具
・レベリング調整のやり方
本記事ではEnder-3 S1を使用して解説します。
機種は変われど基本的な流れは同じだと思いますので、ご参考になれば幸いです。
レベリング調整に必要な道具
・用紙:レベリング調整で使用
(A4を4つ折りしたくらいのサイズが使いやすいです)
・綿棒:ノズルを拭く際に使用
レベリング調整のやり方
1.ノズルとステージを加熱する
まず、「印刷設定」→「PLA予熱」でノズルとステージを加熱します。
3Dプリンターは金属部品で構成されているため、温度変化により若干の伸縮や歪みを生じる可能性があります。そのため、特に冬場は普段設定している温度に温めてから作業を始めることをおすすめします。
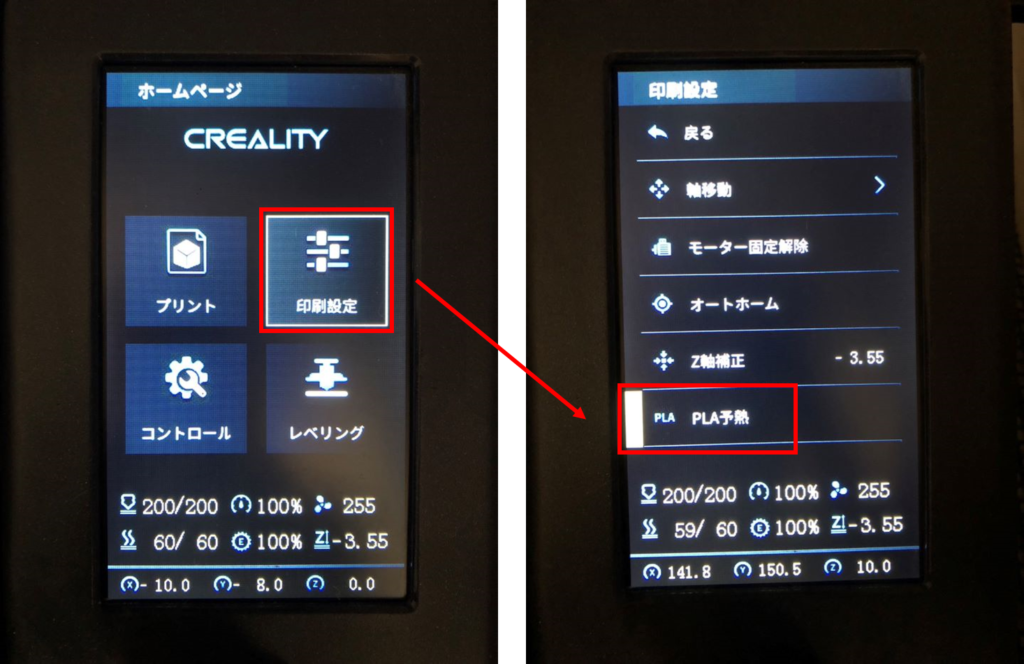
2.ノズル先端を綿棒で拭く
ノズル先端にフィラメントが付着していると正しくレベリング調整ができないため、ノズルが設定温度に達したら、ノズル先端を綿棒で綺麗に拭きます。
3.Z軸をゼロにする
まず、「オートホーム」でエクストルーダーを原点に移動させます。
次に、「Z軸補正」を0にして、「軸移動」→「Z軸移動」も0にします。
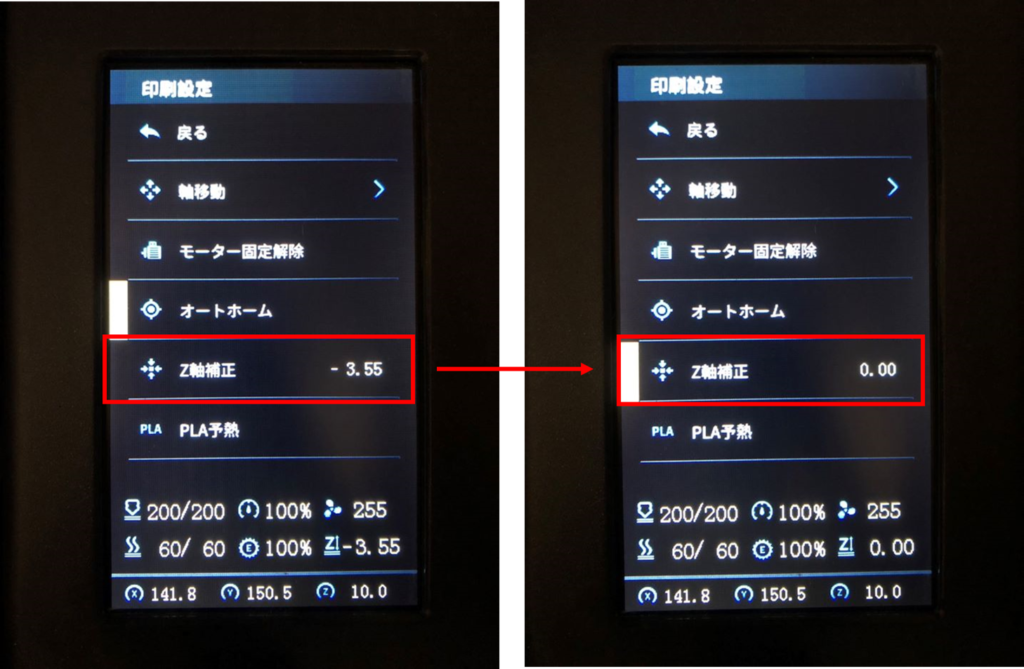
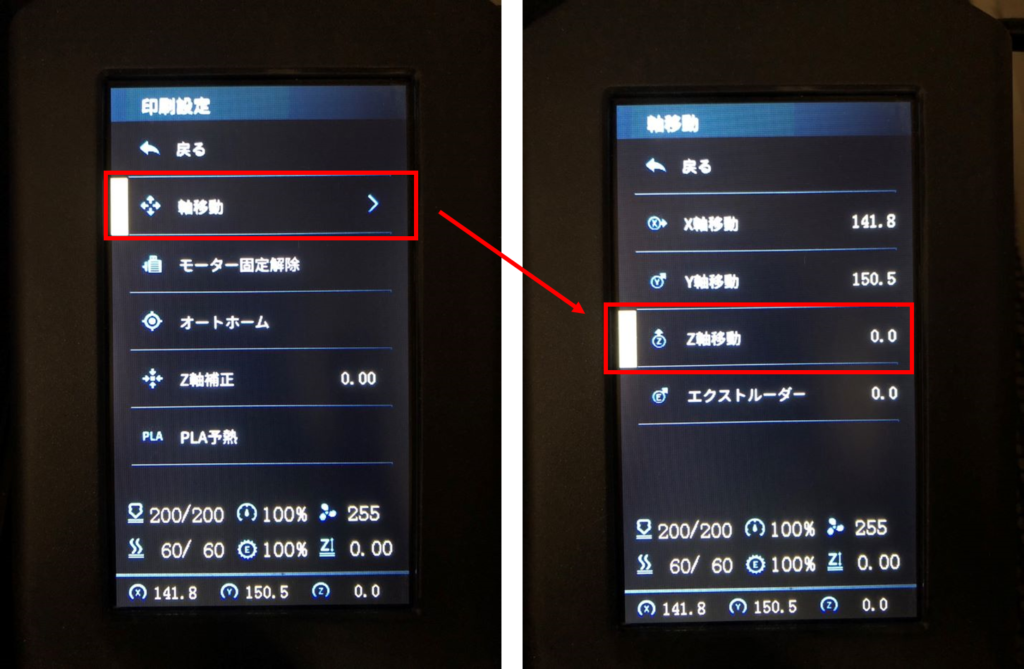
4.原点のZ軸補正を調整する
用紙をノズルとステージの間に置き、操作パネルのツマミをゆっくり回してZ軸補正をマイナスの数値にしていきます。
少しずつエクストルーダーがステージの方向へ下がっていくので、用紙を小刻みに動かしながらノズルとステージの隙間を紙1枚分(0.08~0.1mm)に調整していきます。
この時、手に伝わってくる感覚としては、少しザラザラと抵抗を感じる程度でOKです。
ノズルとステージ間の隙間が大きいと、吐出されたフィラメントがステージにしっかり定着しないため、定着不良で造形に失敗する可能性があります。
逆に、用紙が動かないほど隙間を小さくし過ぎると、ノズルとステージが接触しているため、どちらも摩耗させてしまう可能性があります。
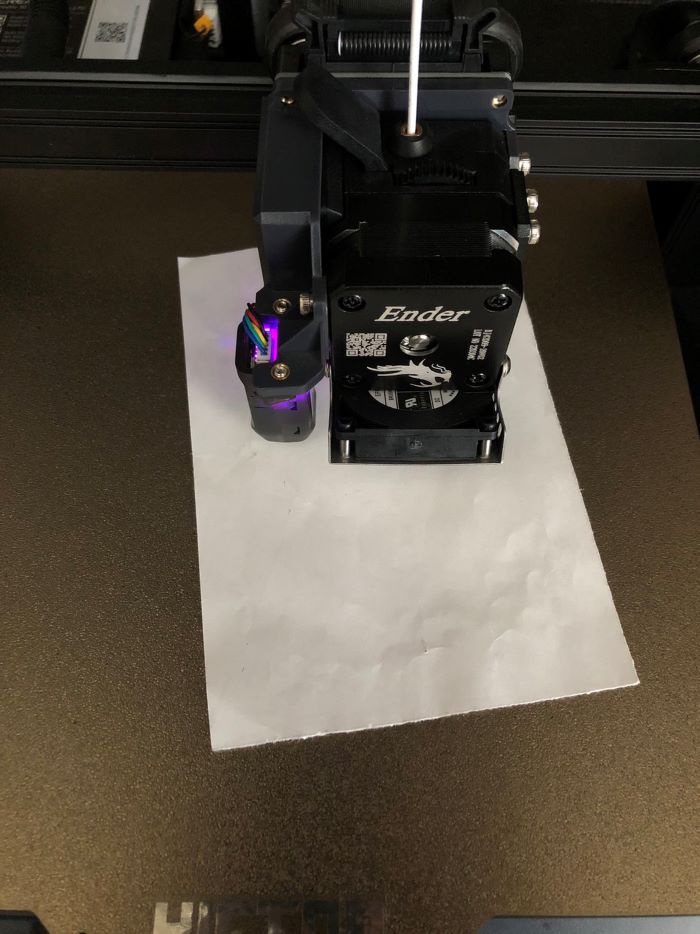
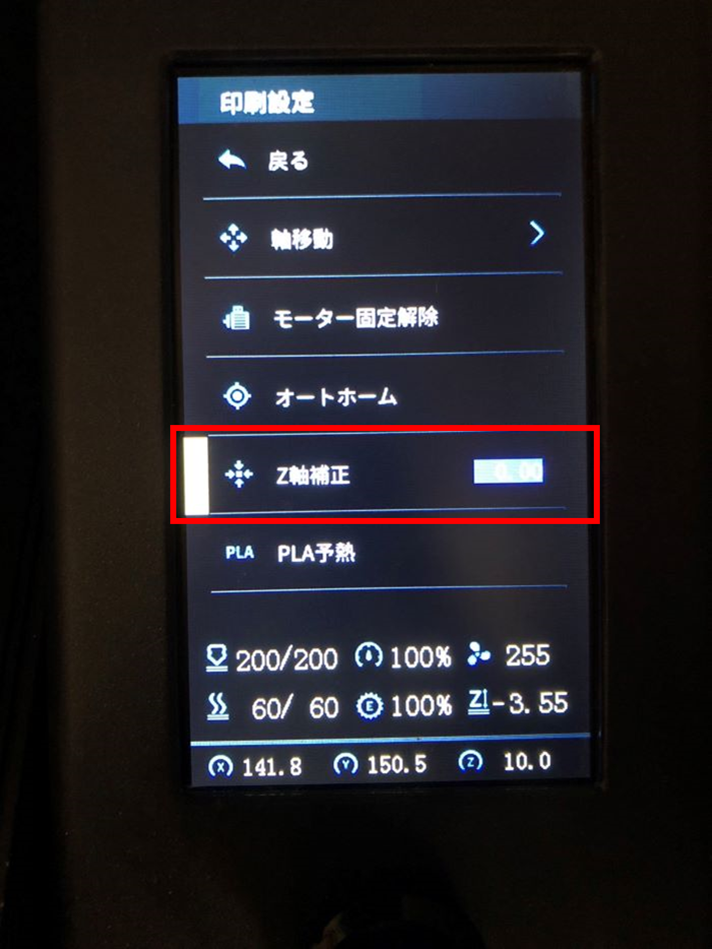
5.ステージの傾きを調整する
「モーター固定解除」を押して、エクストルーダーとステージが自由に動くようにします。
まずは、ステージ左手前から作業をします。
ステージを裏を覗くと、四隅のダイヤルにバネがついています。
バネの真上にノズルが位置するように、ゆっくりとエクストルーダーを移動させます。この時、ノズルがステージに当たるようであれば、ダイヤルを回してステージを下げて下さい。
先程同様に用紙を小刻み動かして、先程と同じ抵抗感になるようにダイヤルを回してステージの高さを調整します。この作業を4ヶ所全て行います。(2周くらい行いましょう)
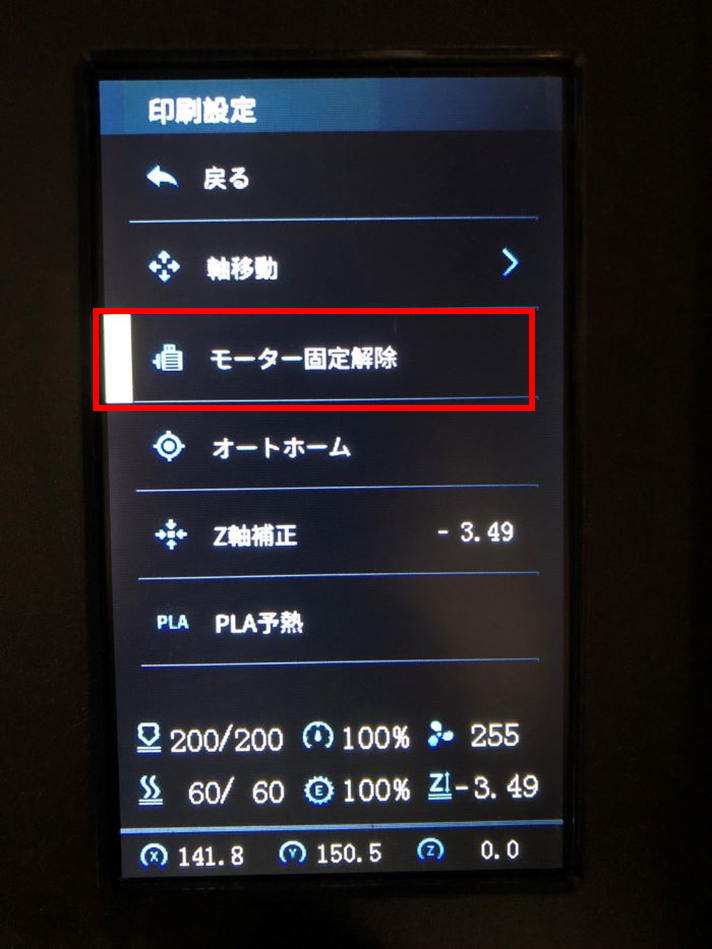
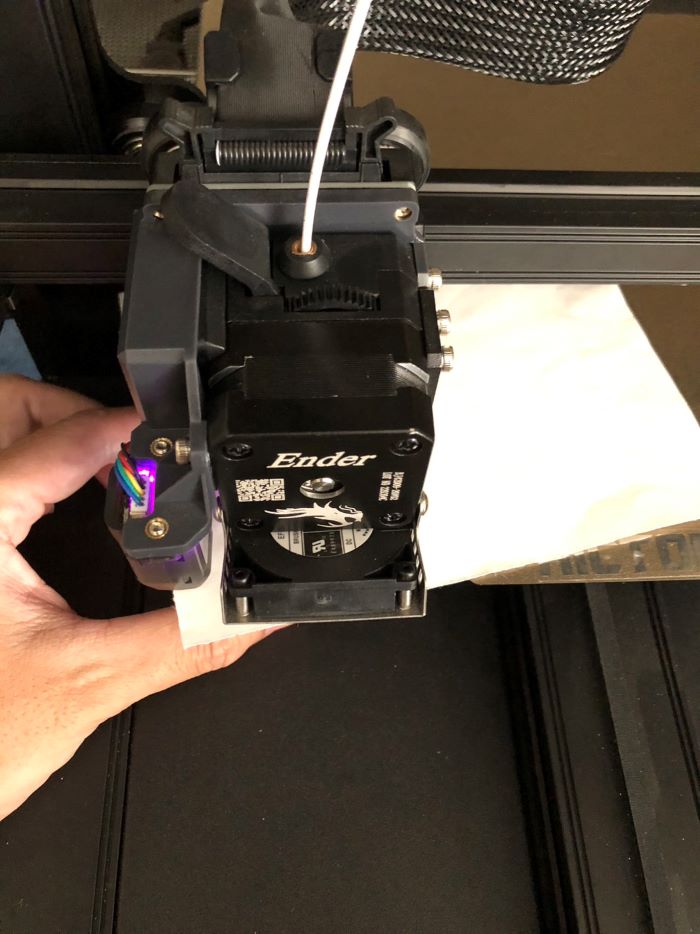
6.再度、Z軸と傾きを調整
ステージの傾きを調整したことにより、原点の高さが変わってしまったため、もう一度「原点のZ軸補正とステージの傾き」を調整します。
「オートホーム」でエクストルーダーを原点に移動させ、「Z軸補正」を0、「Z軸移動」も0にして、手順4,5を再度行います。
7.オートレベリング実行
先程の作業でステージを水平に調整したので、「印刷設定の戻る」→「オートレベリング」を押します。そうすると、自動でレベリングが実施されるので完了するまで待ちます。
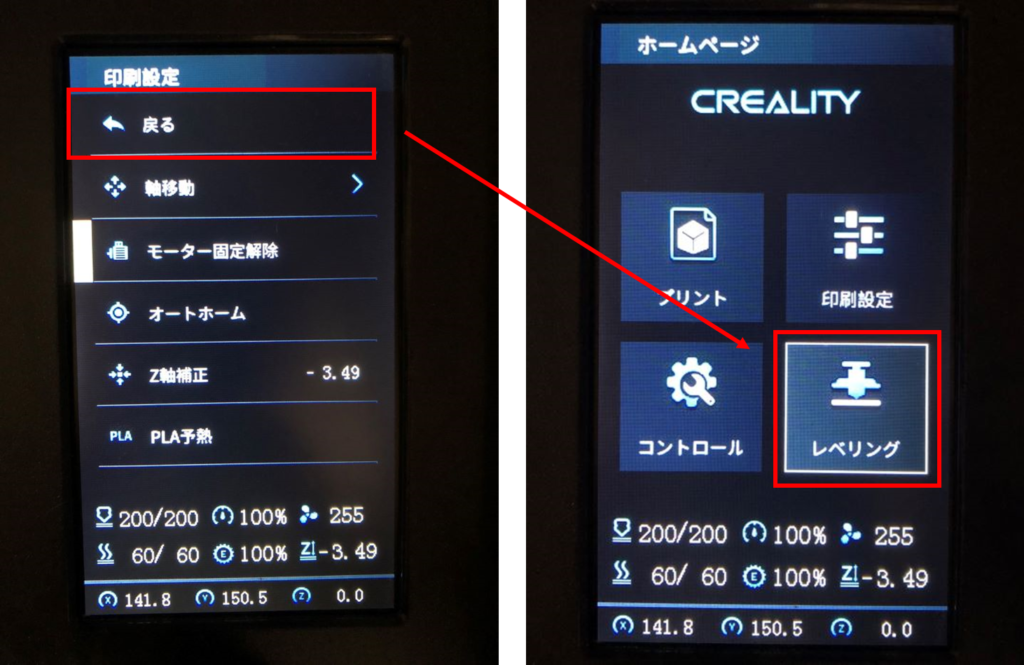
8.再度、Z軸補正で調整する
本来であれば、オートレベリングで完了となりますが、これまでの経験上、オートレベリングを実施してもノズルとステージの隙間が均一にならないように感じています。
そのため、私の場合はオートレベリング実施後、もう一度Z軸補正の数値を変更して微調整しています。(場合によっては、ステージの傾きも)
9.レベリング調整が完了
これにてレベリング調整が完了しましたので、印刷してみて下さい。
まとめ
本記事では、下記2点について解説しました。
・レベリング調整に必要な道具
・レベリング調整のやり方
以上、ご参考になれば幸いです。

コメント