
FreeCADでQRコードの図面を作成したい。
QRコードのモデリングのやり方を知りたい。
こういった疑問にお答えします。
■本記事の内容
・QRコードの作成方法
・FreeCADを使ったQRコードのモデリング方法
先日、FreeCADでQRコードのモデリングをやってみました。
初めての試みだったのでインターネットで調べてみたのですが、参考となる記事が全然なく完成させるのに1日かかってしまいました。
そこで誰かのお役に立てばと思い、備忘録として記事にまとめます。
本記事では「QRコードの作成方法」と「3Dモデリングの方法」について解説しますが、やり方はいくつかあると思いますので、一つの参考になれば幸いです。
QRコードの作成方法
まず、QRコード自体はFreeCADではなくネット上のツールで作成します。
QRコードを作成できる無料ツールはたくさんありますが、今回「QRコードジェネレーター」を使わせて頂いたので、こちらで解説します。
1.QRコードジェネレーターを検索
まず、QRコードジェネレーターのサイトを開きます。
2.URLを入力する
「あなたのURL」欄に、作成したいURLを入力します。
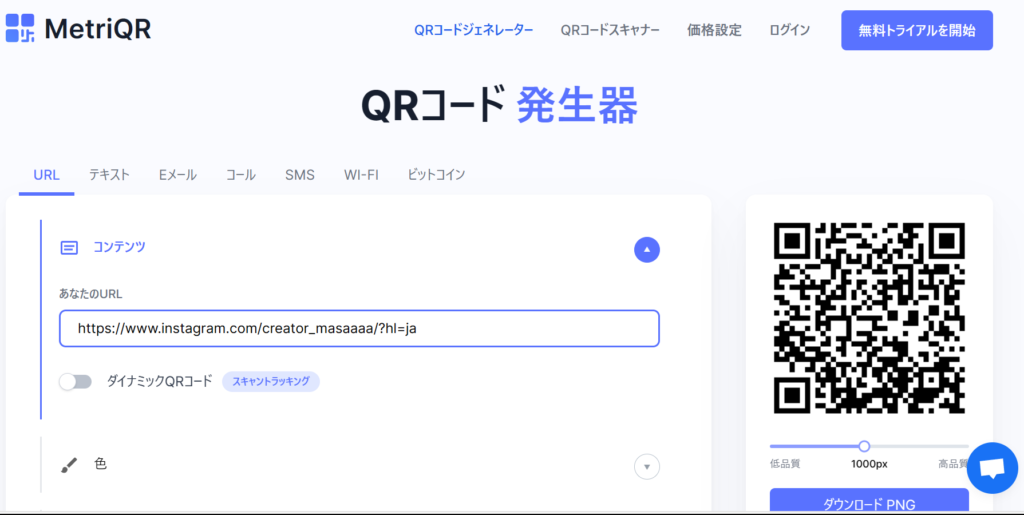
3.QRコードのデザインを変更する
「色、ロゴ、形状」は、お好みで変更して下さい。
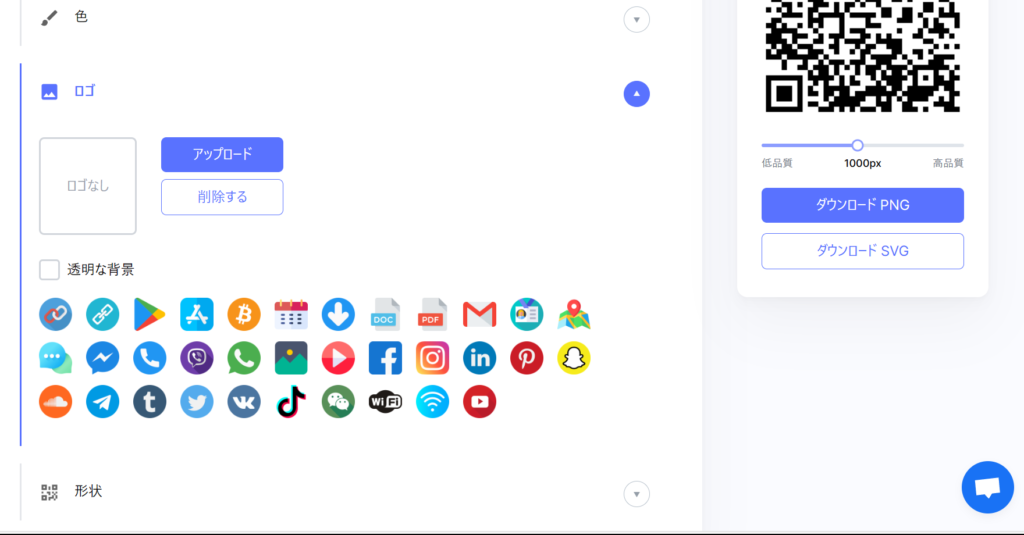
4.作成したQRコードをダウンロードする
QRコードのデザインが決まったら、「ダウンロードSVG」をクリックしてデータを取得します。
これでQRコードの作成は完了です。
PNGデータだとFreeCADに正しくインポートできません。
FreeCADを使ったQRコードのモデリング方法
続いて、FreeCADでQRコードのモデリングを行います。
1.QRコードのデータをFreeCADにインポートする
FreeCADを開き、新規ドキュメントを作成。
「ファイル」→「インポート」で先程ダウンロードしたQRコードのファイルを選択。
ポップアップが出てくるので、以下画像の赤枠部分を選択。
すると、FreeCADにQRコードのデータが読み込まれます。
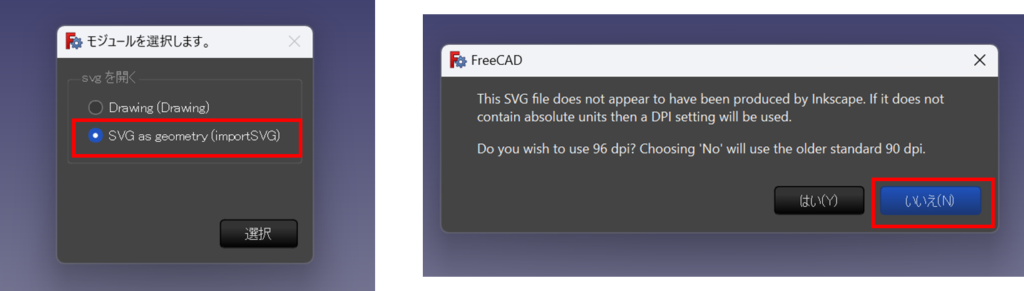
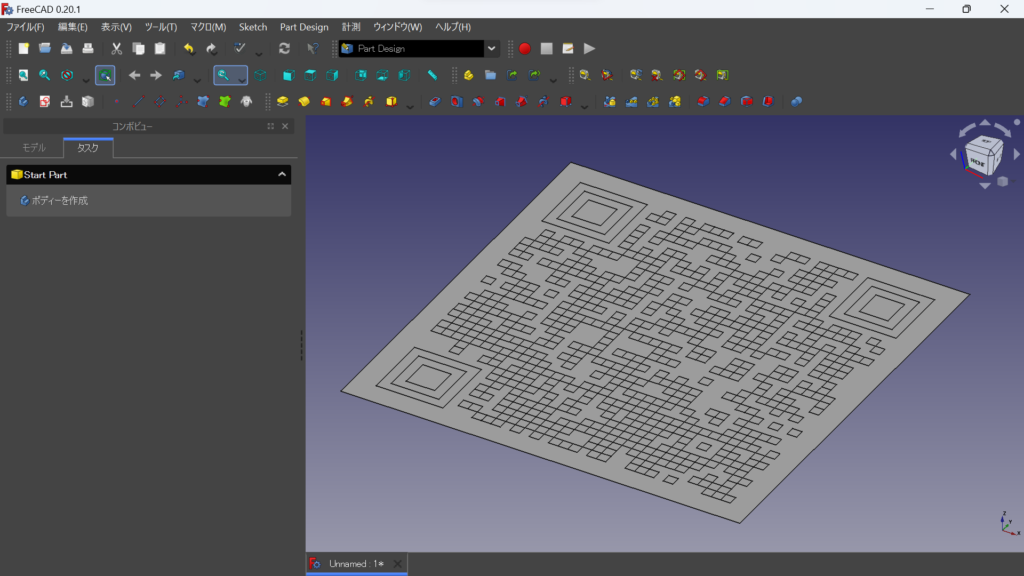
2.QRコードの黒い部分の押し出し作業
次に、QRコードの黒い部分の押し出し作業をします。
ただ今の状態だとパーツごとに認識されている箇所とされていない箇所があるので、「結合」させてから押し出します。
まずは四隅にある大枠から実施
まずはパーツを結合させたいので、ワークベンチを「Part」に切り替えます。
モデルの構成ツリーから該当するパーツを探すと時間がかかるので、緑色に選択した線(以下画像参照)を同じように選択してください。
その状態で結合させます。すると、ポップアップが出てくるので「はい」をクリックします。
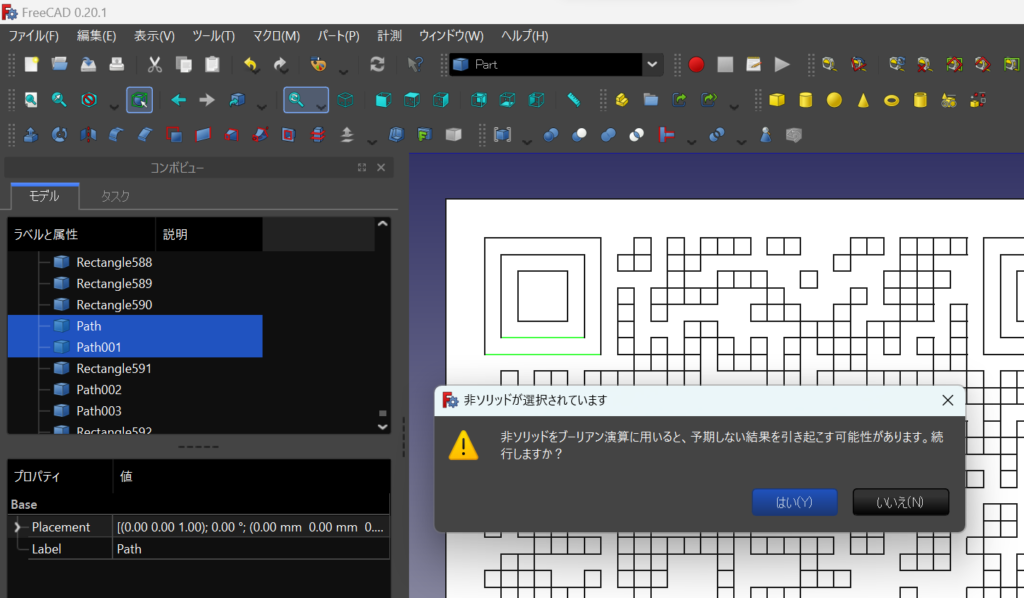
モデルの構成ツリーを確認すると、先程選択した「Path」と「Path001」が「Fusion」に置換されていると思います。
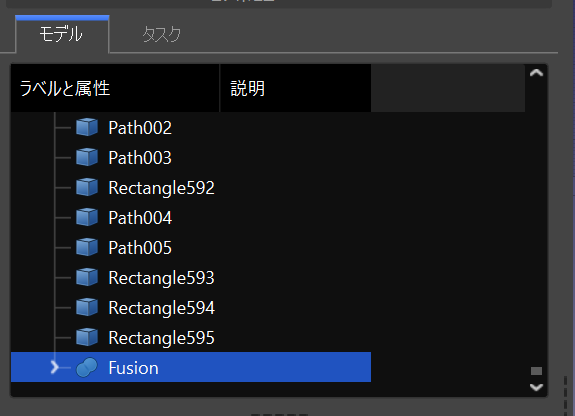
この作業を残りの大枠2つにも同じようにやっていきます。
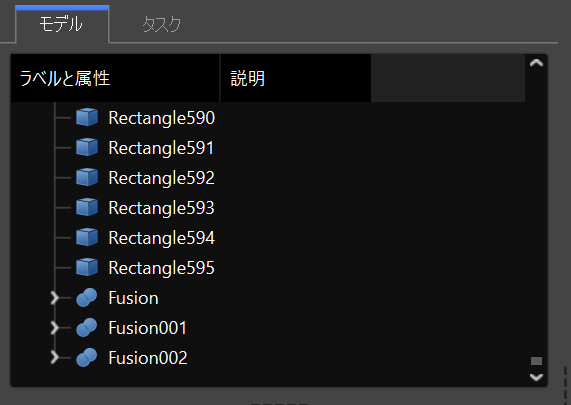
次に、Fusionの押し出しを行います。
「Fusion」を選択して押し出しをしてみて下さい。
押し出しを行うと、「Fusion」から「Extrude」に置換されます。これでOKです。
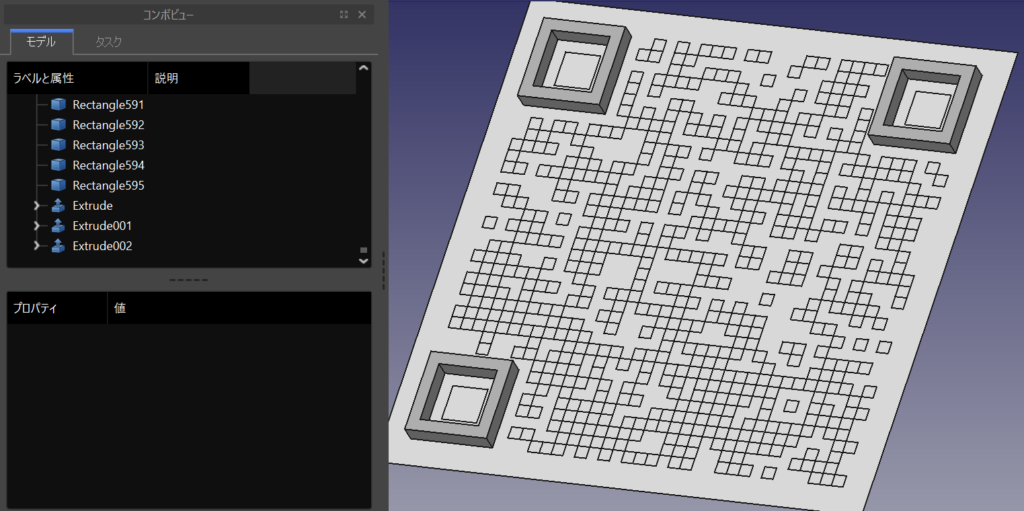
次にその他全ての枠を押し出す
まずはモデルの構成ツリーで「Rectangle」を全選択。
今回の場合、「Rectangle594」と「Rectangle595」はQRコードの外枠部分のパーツなので対象から外します。
※対象から外さずに押し出しを行うとエラーになります。
QRコードの外枠が緑色で選択されていないことを確認して押し出しを行ってください。
※押し出す向きは逆方向になります。
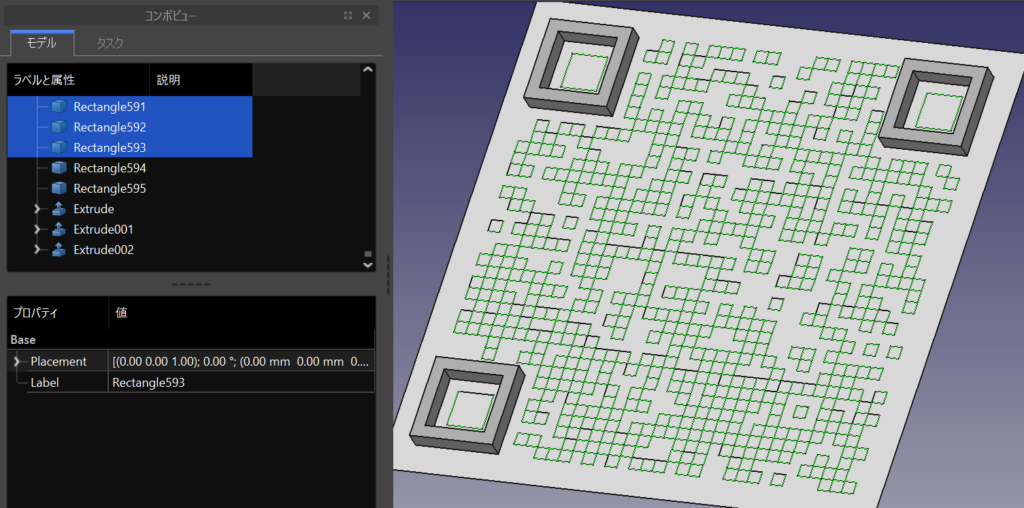
これでQRコードの黒い部分の押し出しができました。
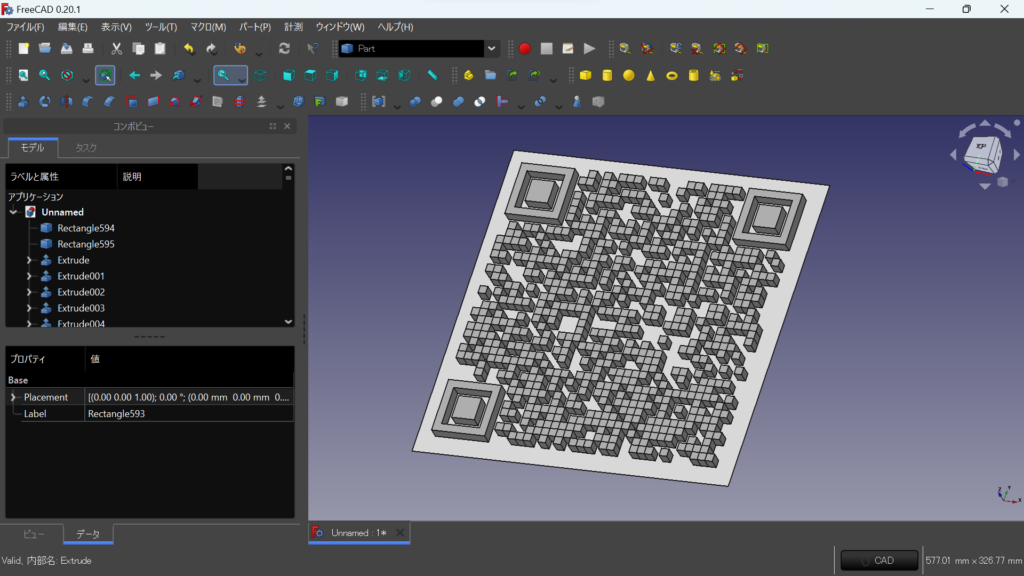
3.プレートを作成する
次に、QRコードのプレートを作成したいのでワークベンチを「Draft」に切り替えます。
四角形を選択し、QRコードのサイズに合わせて線を引きます。
ワークベンチを「Part」に切り替えて、押し出しを行うとプレートを作成することができます。
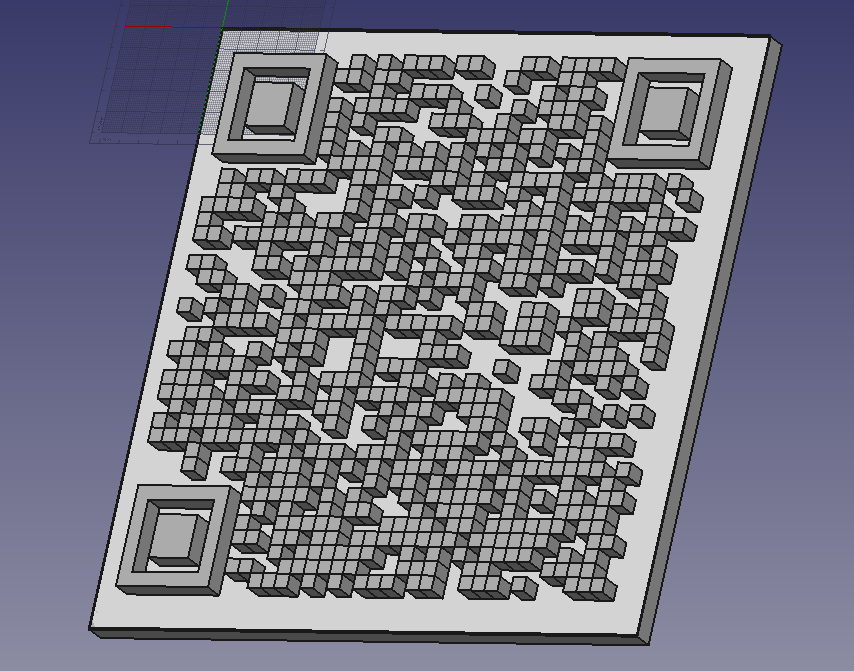
まとめ
本記事では、以下について解説しました。
・QRコードの作成方法
・FreeCADを使ったQRコードのモデリング方法
この作業の続きとして、3Dプリンターで出力するまでの手順をこちらの記事でまとめています。
3DプリンターでQRコードを作製したい方は、ぜひ参考にしてください。


コメント