
3Dプリンター購入後、組立の時点でステージがガタついている。
使い続けていたら、ステージが少しガタついてきた。
このガタつきは、どうやって直したら良いのだろうか。
こういった疑問にお答えします。
■本記事の内容
・ステージのガタつきの直し方
・直した後のレベリング調整のやり方
本記事ではEnder-3 S1を使用して解説します。
Ender3シリーズはステージ周りの組立が類似かと思いますので、Ender-3シリーズをお使いの方はぜひご参考にして下さい。
ステージのガタつきの直し方
必要な道具
・スパナもしくは、モンキーレンチ
直し方の手順
作業を始める前に、3Dプリンターの電源がOFFになっていることを確認しましょう。
1.ステージを外す
ステージの裏に4ヶ所、ダイヤル(赤印)があります。
まずはダイヤルを全て外し、ベースフレームからステージを外します。

2.ベースフレームのガタつきを確認
次に、どの個所がガタついているのか、赤印の場所を手で上下に動かして確かめます。
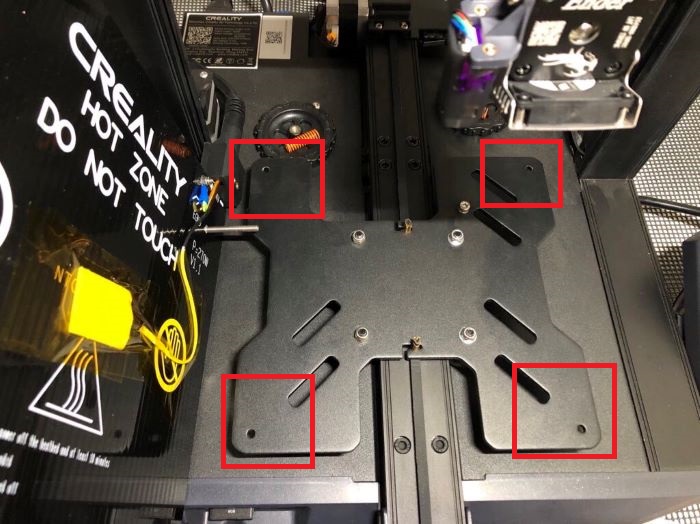
3.ネジを締める
ガタつきを確認できたら、スパナを使ってネジ(赤印)を締めます。
その際、がっちり締めるのでなく、少しあそびがある程度の締め具合にしておきます。
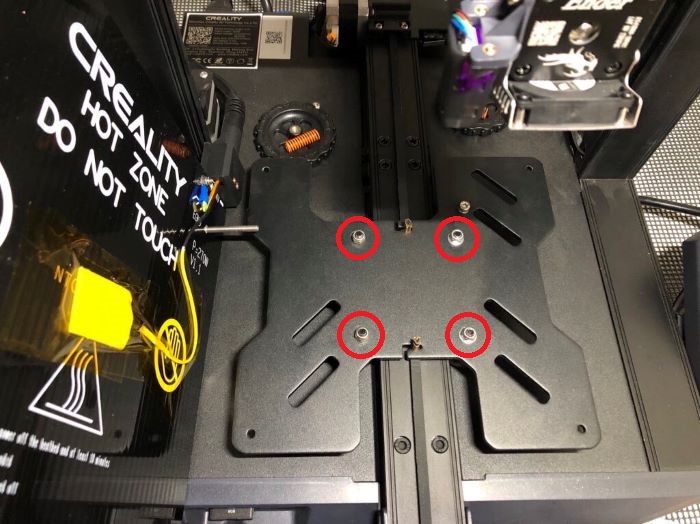
4.ステージを元に戻す
ネジを締めた後、再度全体的に手で動かしてガタつきがなくなったら、ステージを元の状態に戻します。
その際、ダイヤルを最後まで固く締めてしまうと、この後のレベリング調整が出来なくなってしまうので、最後まで締めたら4回転ほど緩めておきます。
これでステージのガタつきを直す作業は完了です。
この後はレベリング調整を行います。
直した後のレベリング調整のやり方
1.パラメータを初期化
まず、工場出荷時の状態(購入当初の状態)にパラメータをリセットします。
【手順】
①コントロール
②初期化
※初期化すると英語表記になります。
③Back
④Prepare
⑤Language selection EN
※クリックすると日本語表記になります。

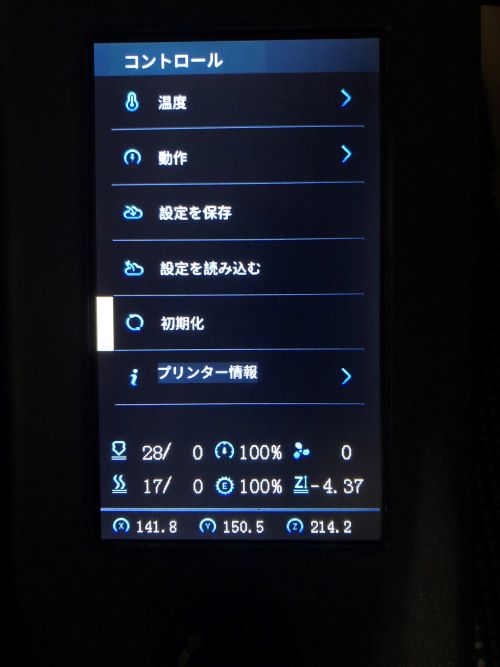
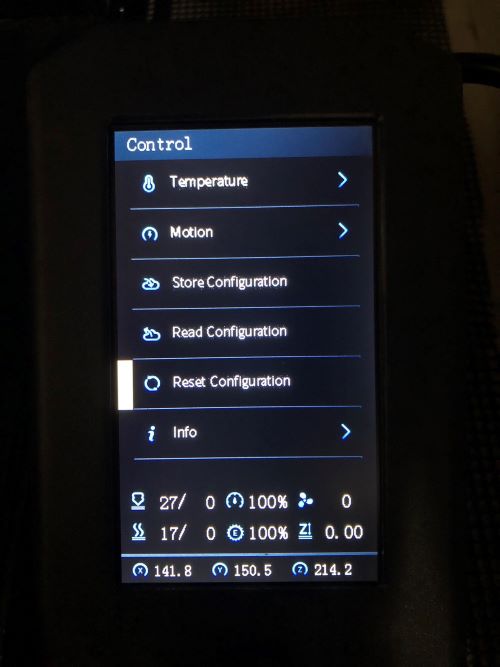
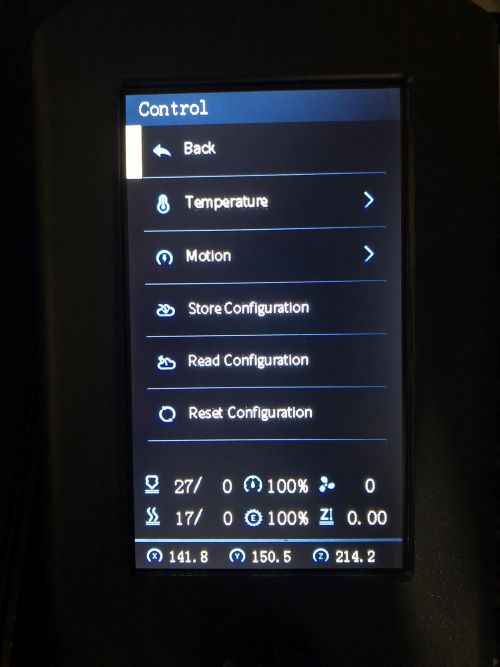
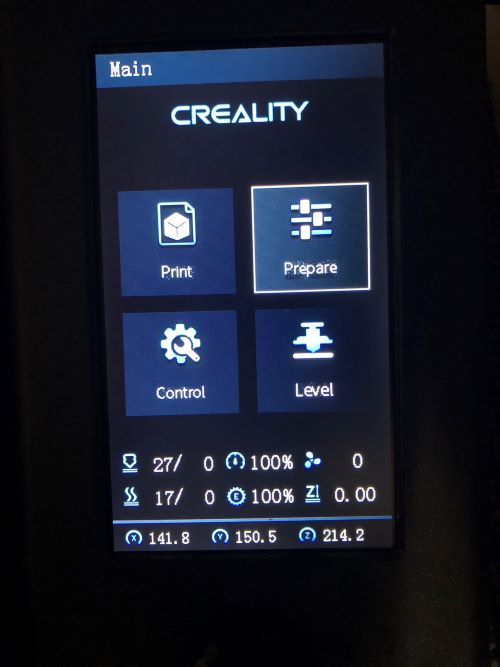
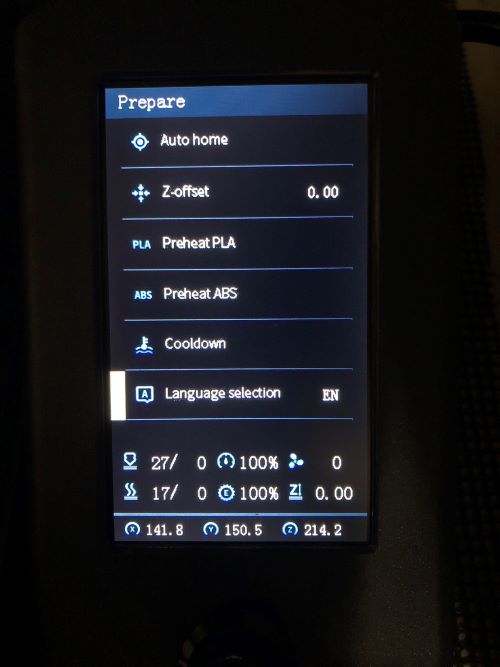
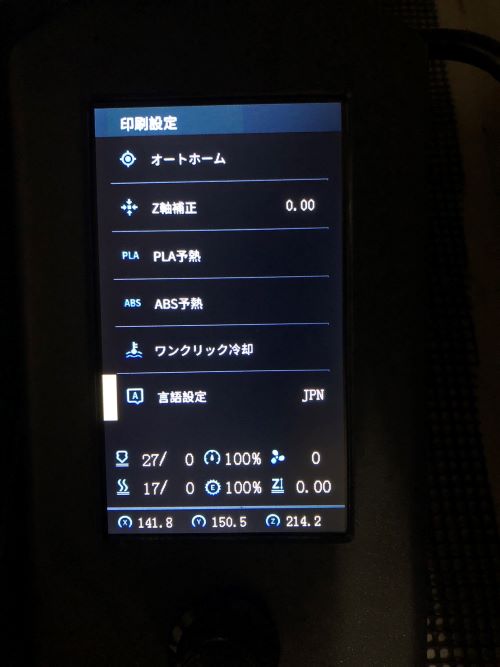
2.ノズルとステージを加熱する
3Dプリンターは金属部品で構成されているため、温度変化により若干の伸縮や歪みを生じる可能性があります。
そのため、レベリング調整前に普段設定している温度に温めてから作業に取り掛かることをおすすめします。
3.レベリング調整
次に、ノズルとステージの隙間を調整します。
取扱説明書通りの手順でレベリング(オートレベリング→補助レベリング)を実施しても良いのですが、オートレベリングはステージの傾きが2mmを超えると失敗する可能性があります。
特にステージの脱着作業を行った後は傾きが予測できないため、次の手順でレベリング調整を行うことをおすすめします。
①ノズル先端の汚れを除去
②手動でレベリング調整
③オートレベリング実施
④再度、手動でレベリング調整
順番に説明します。
画像付きで確認したい場合は、こちらの記事をご参考にして下さい。
①ノズル先端の汚れを除去
手動でレベリング調整する際、紙を使用します。
その際、ノズル先端に異物が付着していると正しく調整作業ができないため、綿棒などでノズル先端を綺麗に拭いておきます。
②手動でレベリング調整
オートレベリングを実施する前に、ある程度ステージの傾きを水平にしたいため、まずは手動でレベリング調整します。
オートホーム(印刷設定→オートホーム)でステージ中心にエクストルーダーを移動させたら、Z軸を10mm→0mmにして、Z軸補正でノズルとステージの隙間を紙1枚分の隙間(0.08~0.1mm)に調整していきます。
ステージ中心の隙間を調整できたら、次はステージ四隅の隙間を調整します。
こちらはエクストルーダーを自由に動かせる状態(印刷設定→モーター固定解除)にしたら、ダイヤル部分の真上あたりにノズル先端を移動させて、ダイヤルを回しながら紙1枚分の隙間にステージの高さを調整していきます。
四隅の隙間が調整できたら、この作業をもう一度行います。
理由は、四隅の高さを調整したことでステージ中心の高さも変わったからです。
③オートレベリング実施
ある程度、手動でレベリング調整ができたらオートレベリングを実施します。
④再度、Z軸補正で調整する
本来であればオートレベリングで完了となりますが、私の場合もう一度、Z軸補正の数値を変更して微調整しています。(場合によっては、ステージの傾きも)
全体的にノズルとステージの隙間が紙1枚分になっていれば、作業完了となります。
まとめ
本記事では、下記2点について解説しました。
・ステージのガタつきの直し方
・直した後のレベリング調整のやり方
以下の記事ではよく起こる印刷トラブルについてまとめています。お困りになった際は、ぜひご参考にしてみて下さい。




コメント